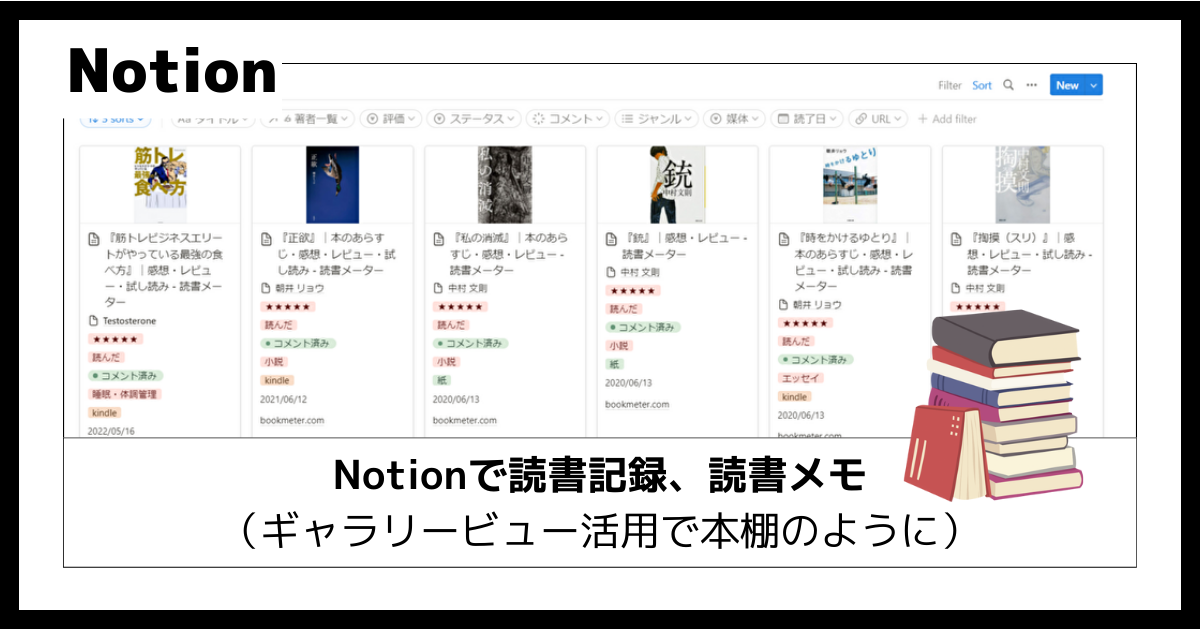
現在Notionのデータベース機能で読書記録を作成しています。
以前は読書メーターを長年愛用していましたが、Notionに出会って「読書記録Notionで良くないか?」となったので全て移行しました。
Notionのデータベース機能は使い慣れるまで少し時間が掛かるかもしれませんが、慣れるとめちゃくちゃ便利だなと実感します。
既存のサービス・アプリより「これNotion管理で良くないか?」と思えるケースが増えてきました。
今回はNotionでの運用方法や便利ポイントなどをご紹介しようと思います。
※Notionの細かい操作方法の説明は省略しています。
完成図
画像
まずはイメージしやすいように、Notionでどんな読書記録をしているかご紹介です。
※「ギャラリー」「テーブル」2つのビュータイプを使用。
※2つのビュータイプでデータ連動される。

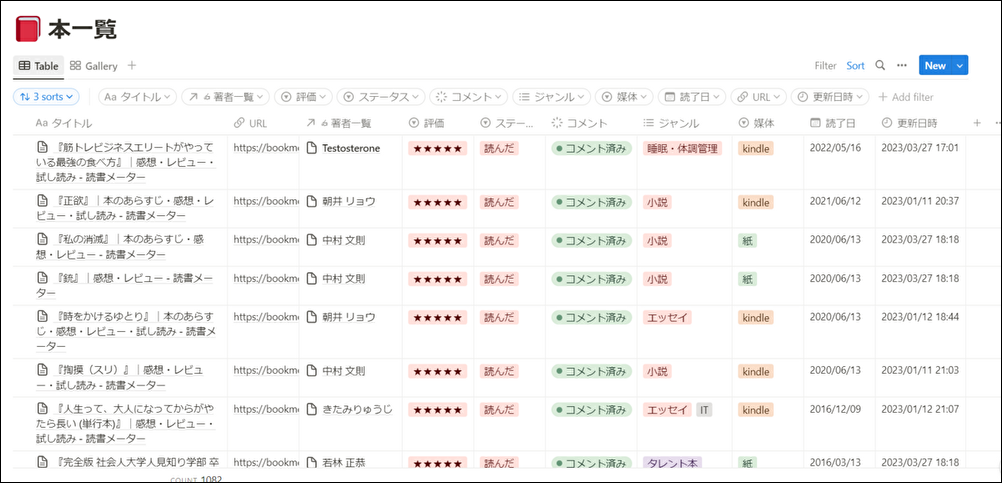
GIFチュートリアル
画像だけでイメージを伝えるのは限界があるため、GIFを多用した操作イメージを別記事にて書いてみました。
どんな感じで読書記録・読書メモを使っているかサラッと知りたい人は、以下記事も良ければぜひ。
テーブル情報
各プロパティの情報は以下の通りです。
| プロパティ名 | 種類 | 補足 |
|---|---|---|
| タイトル | タイトル | 本のタイトルを登録 手入力は面倒なのでChrome拡張機能を活用して設定できます(後述) |
| URL | URL | Amazonや読書メーターのURLを登録 自分は基本読書メーターのURLを登録しています(理由は後述) |
| 著者一覧 | リレーション | 著者一覧は数が多いので別テーブルにしてリレーションしています(後述) |
| 評価 | セレクト | 「★★★★★」「★★★★」「★★★」「★★」「★」を設定 |
| ステータス | セレクト | 「読んだ」「読んでる」「読みたい」を設定 |
| コメント | ステータス | 「コメント書く」「コメントなし」「コメント済み」を設定 これからコメントを書く予定のものから、別にコメントがないものもあり、その辺りを管理 |
| ジャンル | マルチセレクト | 「小説」「エッセイ」「タレント本」「文章術」「読書法・速読」などを設定 Multi-Selectなので複数選択可 |
| 媒体 | セレクト | 「図書館」「紙」「kindle」を設定 どの媒体で読んだかを管理 |
| 読了日 | 日付 | 読み終わったら日付を入力する |
| 更新日時 | 最終更新日時 | 該当データが更新されると、自動で日時が更新される |
著者一覧は別データベースにしてリレーションする

Notionに移行した理由
読書メーターでも十分運用できてた部分はあったのですが、自分の性格的にもNotionの方が合ってるなと思った点がいくつかあったので挙げてみます。
全ての本をシェアしたいわけではない
- 感想を残しておきたい時もあるが別にシェアはしたくない時が多い。
- 雑に感想書きたい。
- 「これ読んだ」とか「これ読みたい」とかもシェアしたい願望があまりない。
ネガティブな評価も残せる
- シェアする前提だとネガティブな評価を性格的に遠慮してしまう。
- あまりピンとこなかった本を低評価として残しておきたい。
割と自由にメモを残せる
- 文字量にあまり制限がない。
- リンクも好きなだけ貼れる。
- マークダウンで書けるので見やすくすることも出来る。
自分だけ見返せればOK
- ノートで手書きという方法もあるが、手書きはしんどい。
- ノートをずっと持ち歩くわけにはいかない。
- kindleであればコピペ出来ることが多いので引用を残しやすい。
- Notionならオンラインだからいつでも参照できるし、ローカルに閉じている。
- 参照できるのは自分だけ。
シェアしたい時だけブログを書けばOK
- 「感想とかで仕上がりが良いやつだけ」「シェアしたいやつだけ」改めてブログで書けば良い
便利ポイント
読書メモを残しやすい
さっきも触れましたが「文字量にあまり制限がない」「リンクも好きなだけ貼れる」「マークダウンで書ける」うえにシェアするわけではないので雑に書けます。

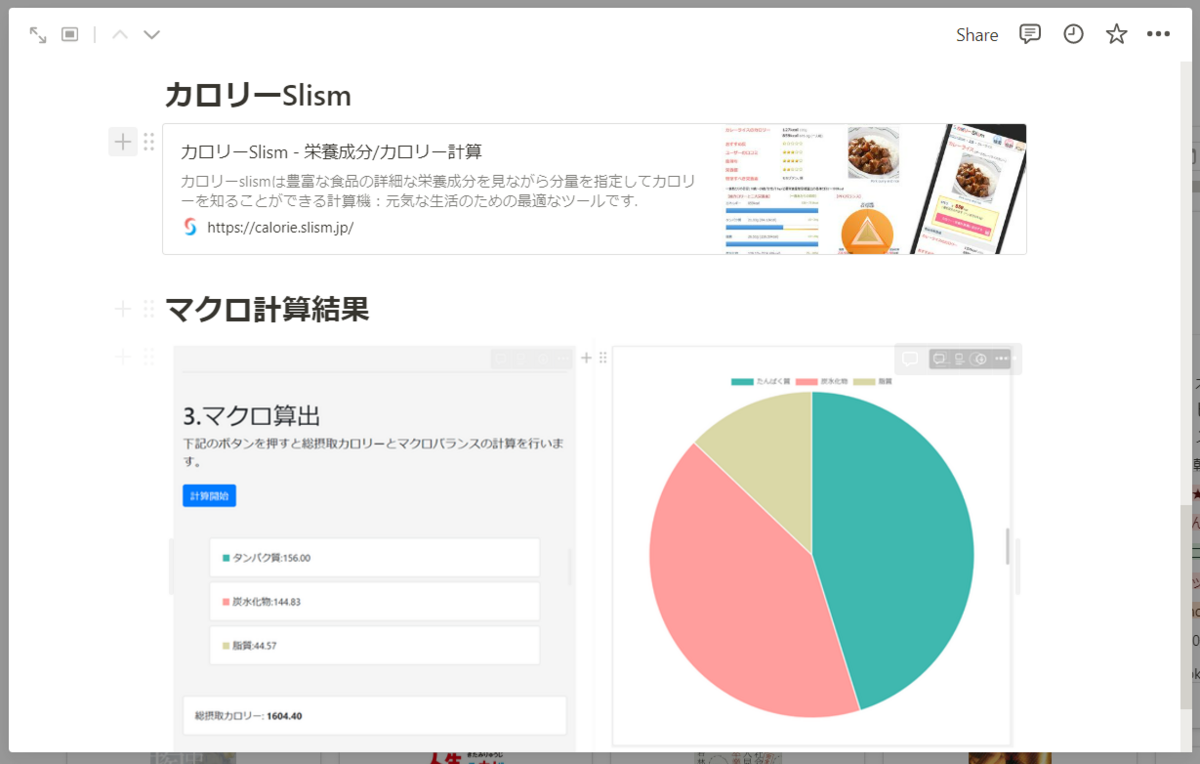
フィルター機能が便利
著者名やジャンルでフィルターできます。
カスタマイズの自由度も高いです。
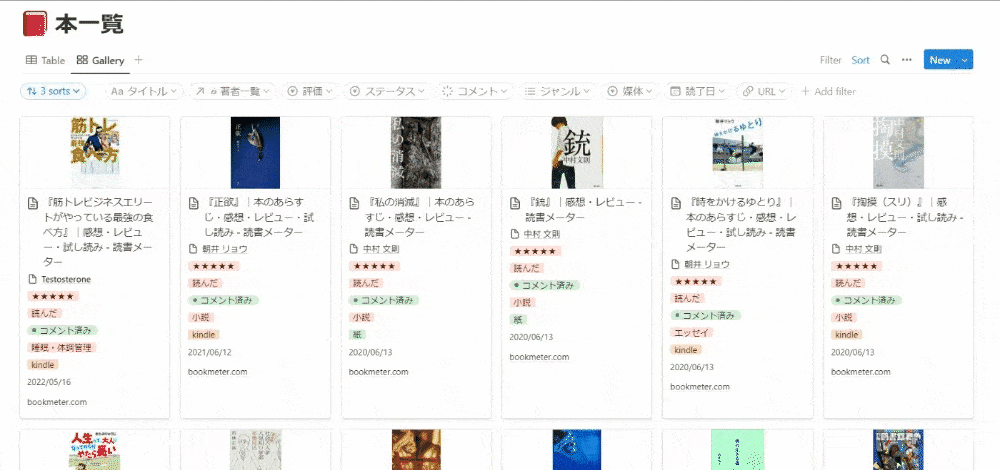
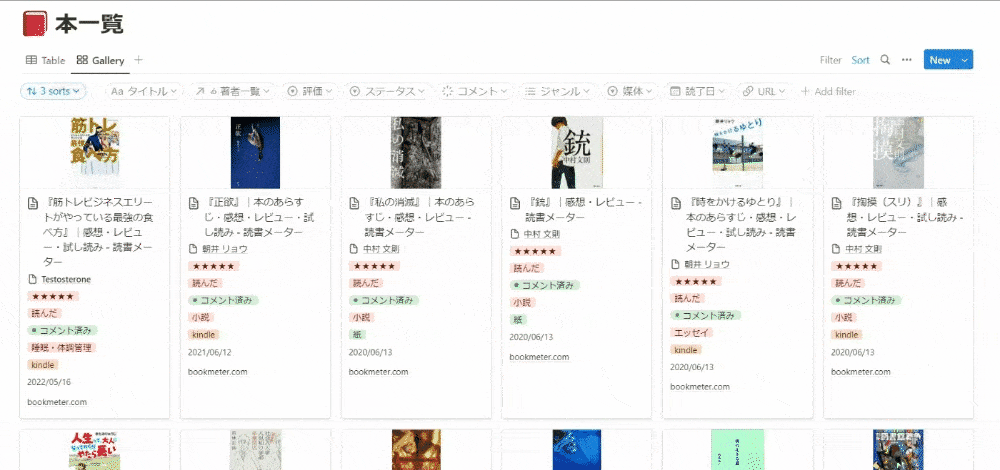
ソート機能も便利
好きな項目でソートできます。
読み終わった順番でも良いですし、評価が高い順番でも良いです。
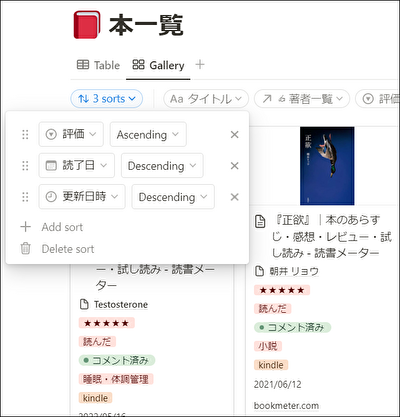
登録が楽
Save to NotionというChrome拡張が便利です。
読みたい本を見つけた時などにこれを使うとデータ登録をサポートしてくれます(細かい操作方法の説明は省略します)。
※「タイトル」「URL」「content image」は自動セット
※「著者名」「ステータス」「ジャンル」は自分で設定
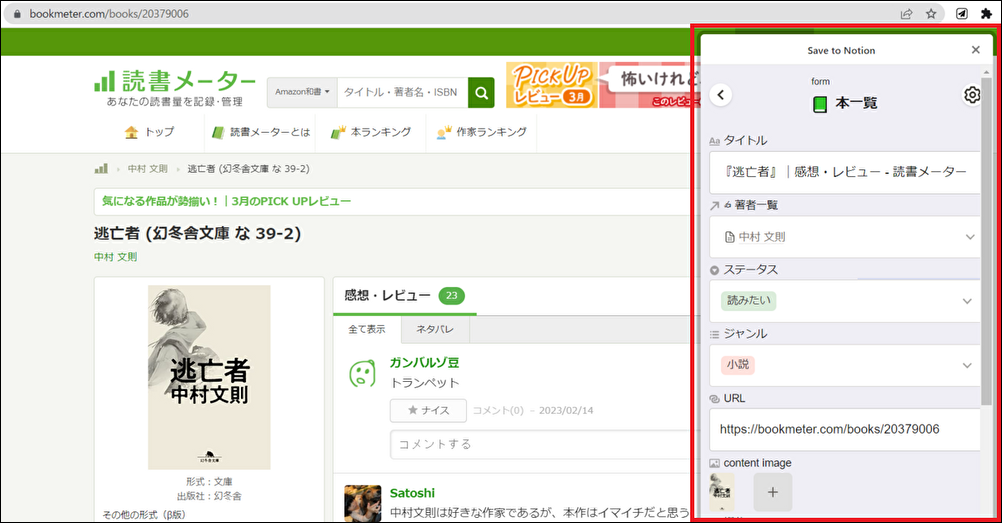
実は読書メーターでデータ登録している理由は「content image」を自動セットしてくれるためです。
Amazonだと「content image」を自動セットしてくれなかったので、自分は読書メーターで基本データ登録しています(自分のPC環境の影響かもですが)。
著者一覧が便利
著者一覧では「リンク数」の降順でソートしています。
これは自分がどの著者が好きかの目安になるからです。
(まぁ別にそんなことしなくても自分がどの著者好きかなんて分かるかもしれませんが)

作成手順
今回紹介した「読書記録、読書メモのNotionデータベース」の作り方を別記事で作成しました。
こちらも良ければぜひ。
その他の設定
フィルターやソートを保存したい時はビューの複製が便利
・フィルター「読みたい」 × ソート「更新日時:降順」
・フィルター「読んだ」 × ソート「読了日:降順」
といった、フィルターやソートのパターンを保存したい時はビューの複製が便利です。
以下の記事で詳しく書いているので、こちらも良ければぜひ。
ギャラリービューの複製で本棚作成
ギャラリービューは画像表示なので、その時点で本棚っぽいです。
ですがそこから更に全プロパティを非表示にすると、より本棚っぽくなります。
以下の記事で詳しく書いているので、こちらも良ければぜひ。
ギャラリービューでタイトルを折り返さないようにする
ギャラリービューはタイトルが長い場合、折り返して表示されます。
タイトルの長さによって、折り返す回数がマチマチです。
その影響で、他のプロパティ(著者名など)の並びが不揃いになります。
Notionはちょっとした設定の変更で、タイトルを折り返さないようできます。
以下の記事で詳しく書いているので、こちらも良ければぜひ。
タイトルを装飾する
上記の記事で「タイトルを折り返さないようにする」対応をしており、その対応に関数を使用しています。
で、最近のNotionアップデートで関数機能がパワーアップしたので、ついでに装飾もしてみました。
以下の記事で詳しく書いているので、こちらも良ければぜひ。
URLを装飾する
URLを装飾してみました。
登録しているURLは「読書メーター」か「Amazonの商品ページ」のどちらかです。
それぞれのURLを色分けしています。
また、絵文字を付け足してリンクっぽい表示にしています。
以下の記事で詳しく書いているので、こちらも良ければぜひ。
ステータスに絵文字を設定
ステータス(読みたい/読んでる/読んだ)に絵文字を設定してみました。
もともと色分けはしていましたが、絵文字によって更に分かりやすくなりました。
以下の記事で詳しく書いているので、こちらも良ければぜひ。
著者別の読了率を集計する
Notion関数を使って、著者別の読了率を集計してみました。
以下の記事で詳しく書いているので、こちらも良ければぜひ。
毎月の読書量を集計する(グラフ化)
集計してグラフ化する方法に関して、3記事書いています。
それぞれリンクしておきます。
スプレッドシートでグラフ化
- Notion
- データをエクスポート
- スプレッドシート
- データをインポート
- グラフ化
といった感じの方法です。
以下の記事で詳しく書いているので、こちらも良ければぜひ。
バー表示
「読了日」プロパティを使用して毎月の読書量を集計したりも出来ます。
バー表示にして、なんとかグラフっぽい表示にしています。
以下の記事で詳しく書いているので、こちらも良ければぜひ。
Notion関数
バー表示の記事に似ていますが、Notion関数を使ったバージョンもあります。
こっちの見た目の方がよりグラフっぽいかなと。
以下の記事で詳しく書いているので、こちらも良ければぜひ。
毎年の読書量を集計する(グラフ化)
先ほどの「毎月の読書量を集計する(バー表示)」と同じ要領で、毎年の読書量を集計したりも出来ます。
以下の記事で詳しく書いているので、こちらも良ければぜひ。
複数のデータベースを1つのページにまとめる
読書記録は複数のデータベースが存在します(読書記録、著者一覧、毎月/毎年の読書量集計)。
これらのデータベースを、リンクドデータベースを活用して、タブ追加して1つのページにまとめることができます。
以下の記事で詳しく書いているので、こちらも良ければぜひ。
ガイドとチュートリアル
この記事のメインはNotionデータベースの活用事例です。
Notionデータベースの詳しい作成手順や操作方法を知りたい方は、Notion公式サイトの「ガイドとチュートリアル」ページが参考になるかなと思います。
今回の記事に関連しそうなリンクをいくつか貼っておきます。
おわりに
ということでNotionのデータベース機能を利用した読書記録でした。
現状1000件以上データ登録していますが、フィルターやソート機能によりごちゃつかずに管理できています。
「ギャラリー」ビューで書影が見れるのも本棚みたいな感じで見やすいです。
基本PCで見てますがスマホアプリから見ることもできます。
読書メモはPCで書く方が楽ですが、簡易的なメモならスマホアプリからでもギリいけます。
他のNotion活用事例
Notionデータベース活用事例はいくつか記事にしています。
気になる記事があればぜひ。