
今回は「オススメのChrome拡張機能」に関して書いていきます。
Chrome拡張機能の中でも、今回は「Notion関連」でいくつか紹介していきます。
それではサクッと本題へ。
Chrome拡張機能とは?
拡張機能とは、Chromeに機能を追加するプログラムファイルのことです。拡張機能によってさまざまな機能を追加できるのはGoogle Chromeの強みの1つです。
詳しくは以下リンクを参考にして頂ければと。
Notion Web Clipper
それでは早速、自分が使用しているNotion関連のChrome拡張機能を紹介していきます。
まずは「Notion Web Clipper」です。
概要
「Notion Web Clipper」はWebページをNotionデータベースに簡単に保存できます。
Notion公式サイトにも導線があるくらいなので、Notion公認のChrome拡張機能なようです。
PCでの使用はもちろんのこと、iOSやAndroidでも使用できます。
次に紹介する「Save To Notion」もWebページを保存する機能ですが、「Notion Web Clipper」の方がシンプルで使いやすいと思います。
私も最初は「Notion Web Clipper」を使用していました。
ですがNotionデータベースが増えていったり、自分なりのカスタマイズをしていくうちに「Save To Notion」を使用する頻度が増えてきました。
使用イメージ
以前、Notionデータベースで読書管理する記事を書いています。
その読書記録のNotionデータベースに登録するイメージで書いてみます。
追加先で「読書記録」を選択
「ページを保存」をクリック
※タイトルは自動セットされる
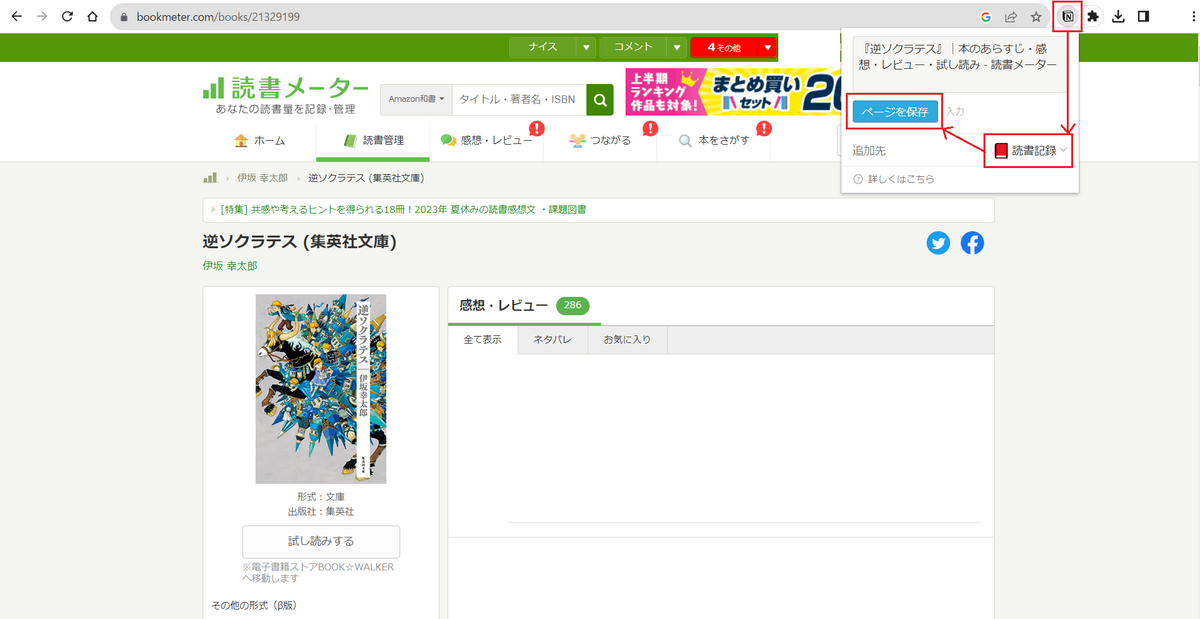


データ登録の流れはこんな感じです。
登録後にNotionの該当ページを開く手順は省略しても構いません。
例えばデータを複数登録する場合、まずはデータ登録する部分を繰り返すのが効率的かなと思います。
登録が全て終わってからNotion側を確認する感じが良いかなと。
あとは、わざわざURLをコピペしたりする必要がなくなるので登録が楽です。
ですが、各プロパティは保存後に設定する必要があります。
この辺りの不便さは、次に紹介する「Notion Web Clipper」なら解消できます(その分、下準備に時間を要しますが)。
Save To Notion
次に「Save To Notion」です。
概要
「Save To Notion」も「Notion Web Clipper」と同様、WebページをNotionデータベースに簡単に保存できます。
「Notion Web Clipper」との違いは、保存時に各プロパティを設定できるところです。
この機能により、わざわざNotion側にアクセスしてプロパティ設定する手間がなくなります。
登録するWebページが多くなってくると、「Save To Notion」の便利さを実感できます。
使用イメージ
先ほどと同様、読書記録のNotionデータベースに登録するイメージで書いてみます。
以下のような感じです。
追加先で「読書記録」を選択

※タイトルは自動セットされる
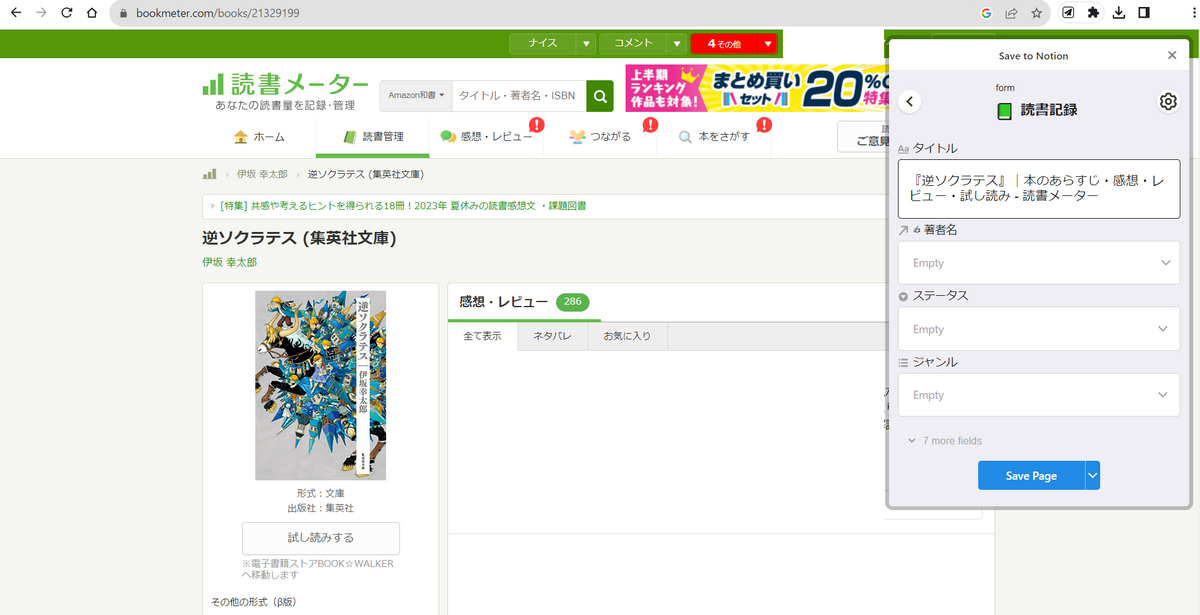
※各プロパティを設定しなくても「Save Page」は可能です
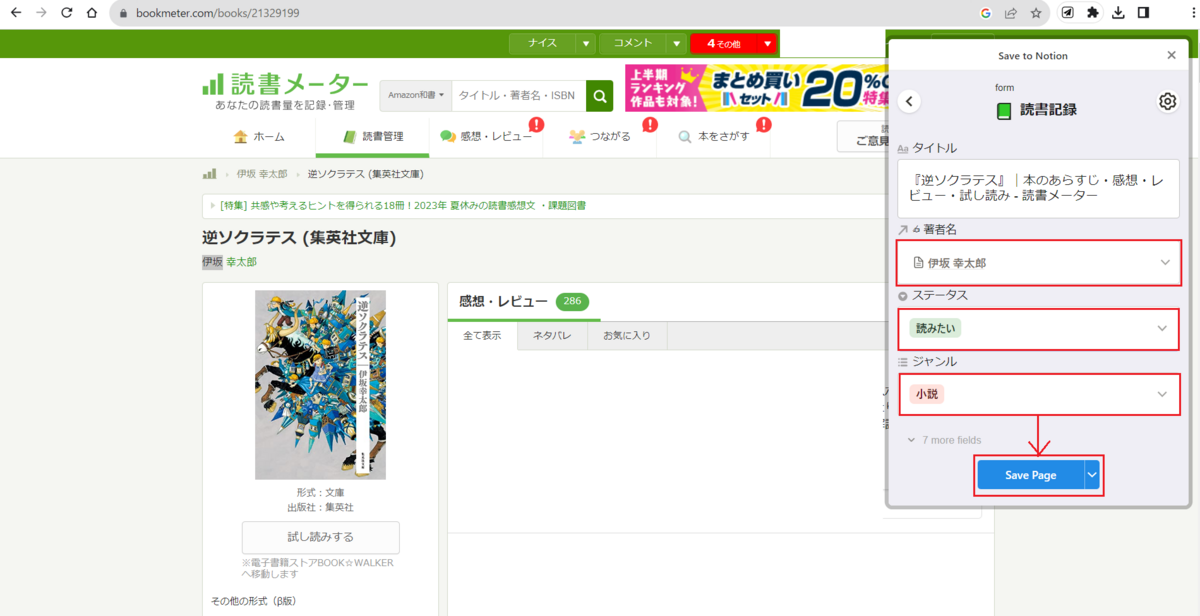
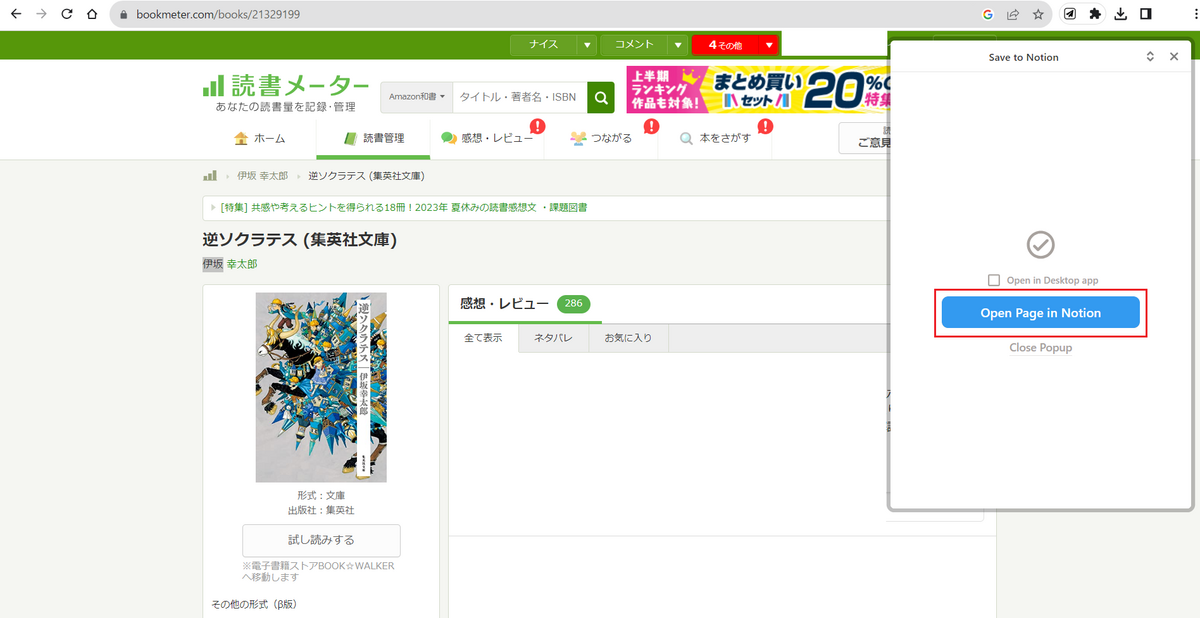
登録フォームで設定したプロパティも設定されています
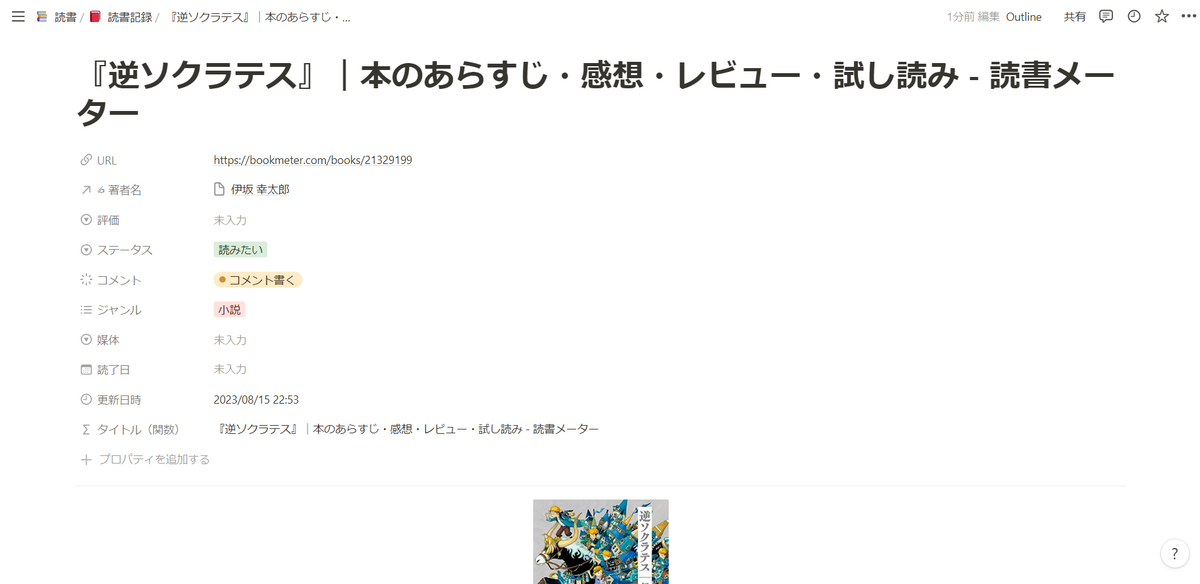
データ登録の流れはこんな感じです。
先ほどと同様、登録後にNotionの該当ページを開く手順は省略しても構いません。
今回の記事では割愛しますが、登録フォームの編集も可能です。
どのプロパティを設定対象にするかを編集できます。
その他
「Save To Notion」の使用イメージ、これまで書いたNotion記事で何度か登場しています。
せっかくなのでリンクしておきます。
Notion Boost
次は「Notion Boost」です。
概要
これまでの2つはWebページの保存に関してでしたが、これはNotionページ自体の表示をカスタマイズできます。
オプションがたくさんあるので全ては紹介できませんが、自分が有効にしているオプションをいくつか紹介します。
使用イメージ
たくさんあるオプションの内、4つほど紹介してみます。
サイドバーに目次
ページのサイドバーに目次を表示できます。
こちらは別のNotion記事でも紹介していますが改めて。
このオプションが無効な場合は以下のような感じです。

「Show Outline」オプションを有効にします。
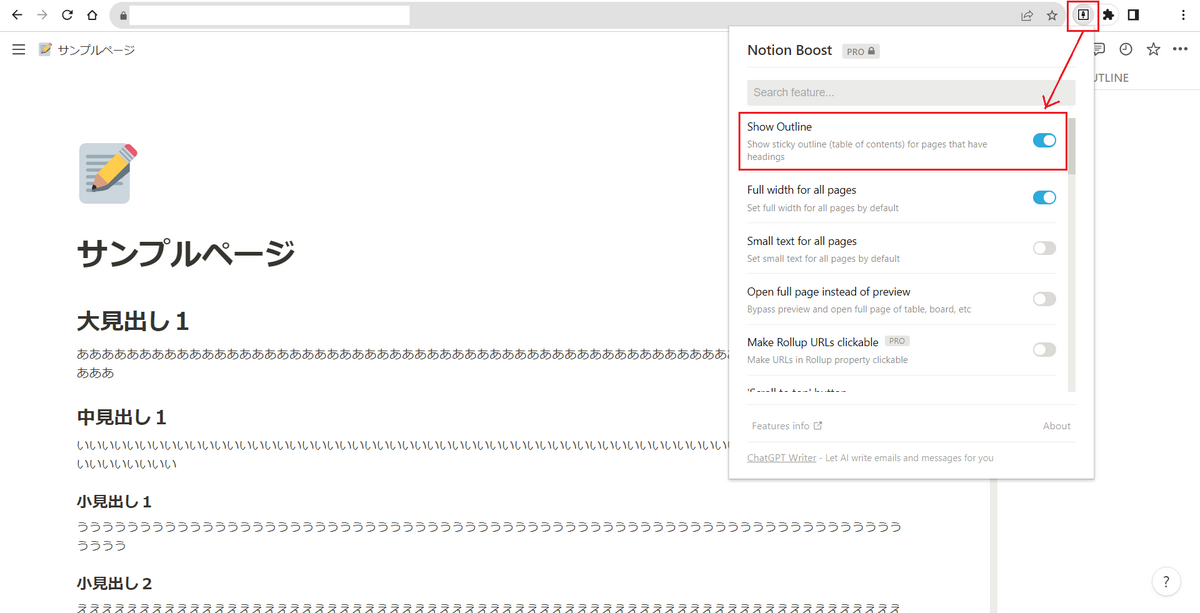
右サイドバーに目次が表示されます。
「大見出し」「中見出し」「小見出し」がそれぞれ目次となって表示されます。
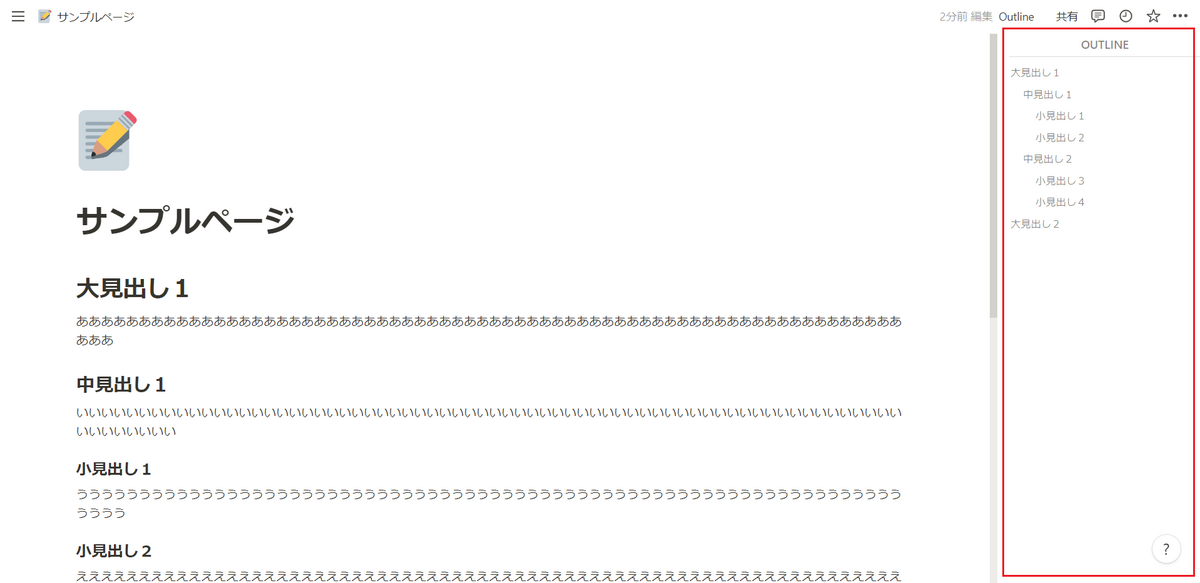
ページを全幅表示
ページを全幅表示にできます。
このオプションが無効な場合は以下のような感じです。
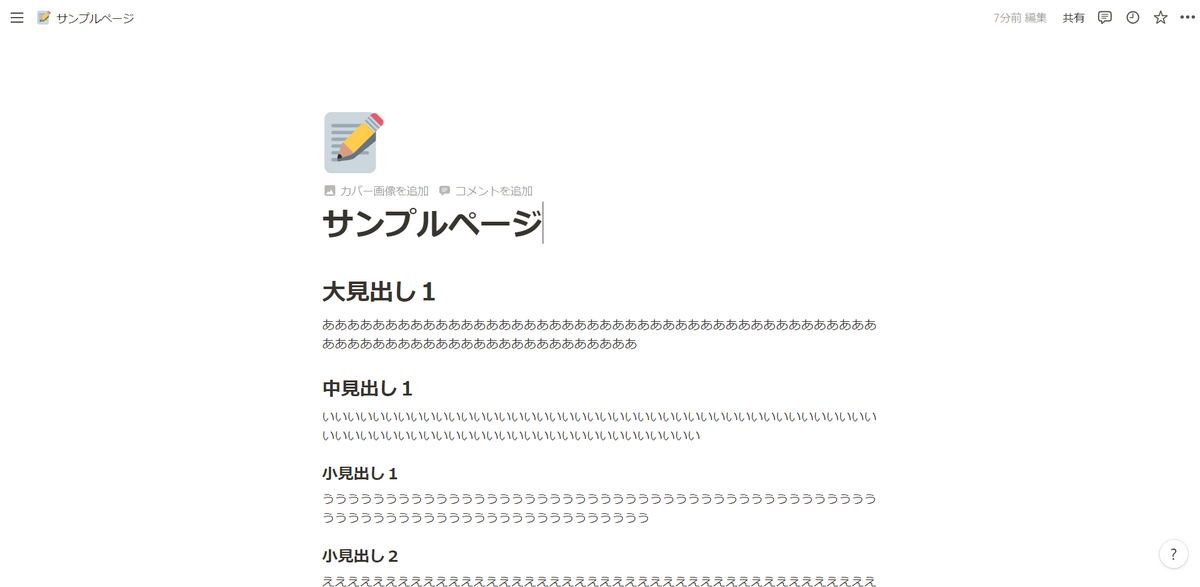
「Full width for all pages」オプションを有効にします。
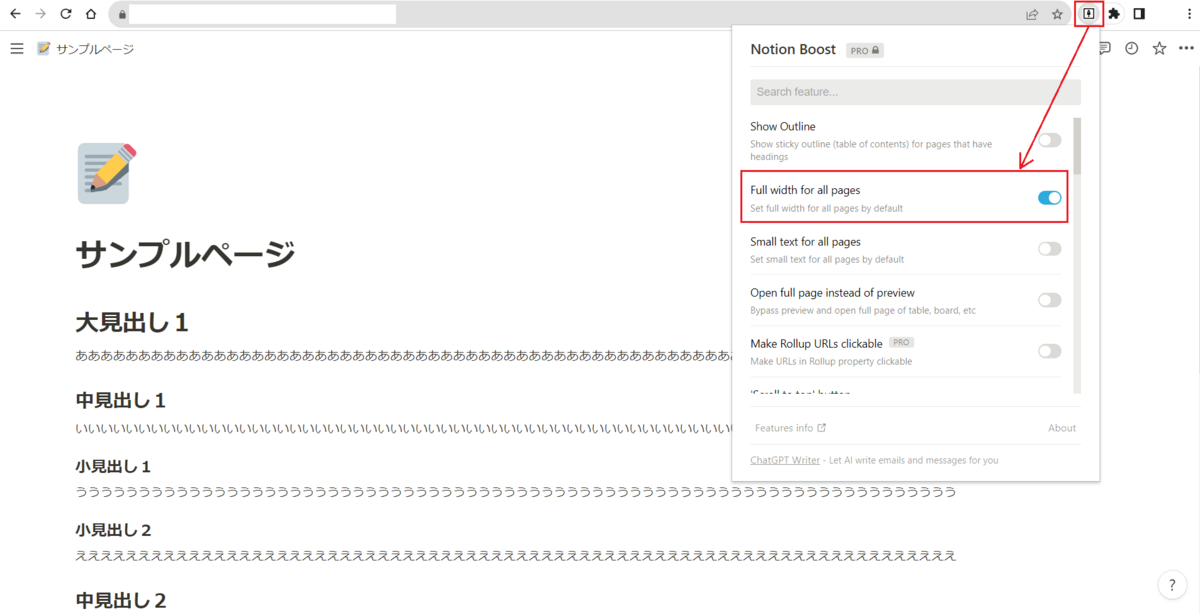
ページが全幅表示になります。
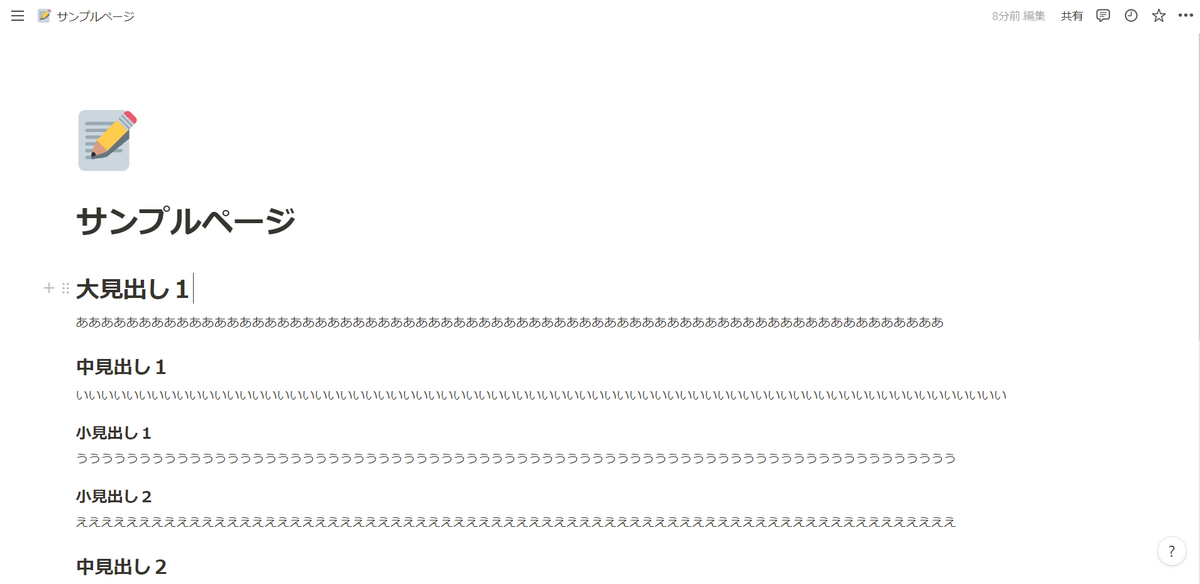
「トップへ戻る」ボタンを表示
「トップへ戻る」ボタンを表示できます。
このオプションが無効な場合は以下のような感じです。

「’Scroll to top’ button」オプションを有効にします。
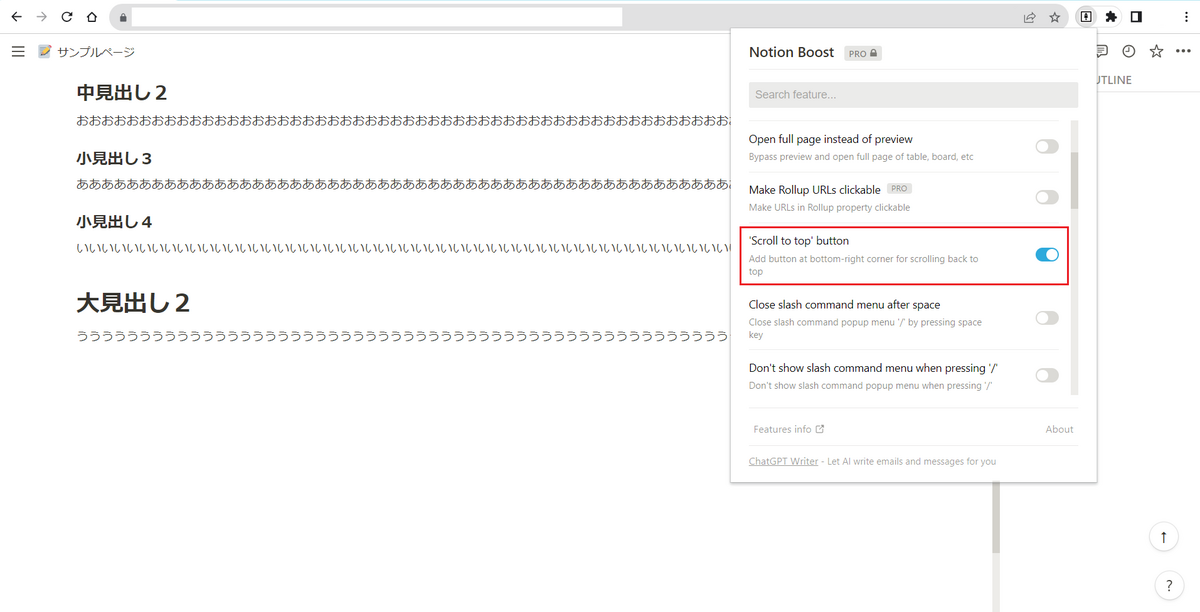
「トップへ戻る」ボタンが表示されます。
クリックするとページトップに移動します。

箇条書きのインデントに補助線
箇条書きのインデントに補助線を引けます。
このオプションが無効な場合は以下のような感じです。
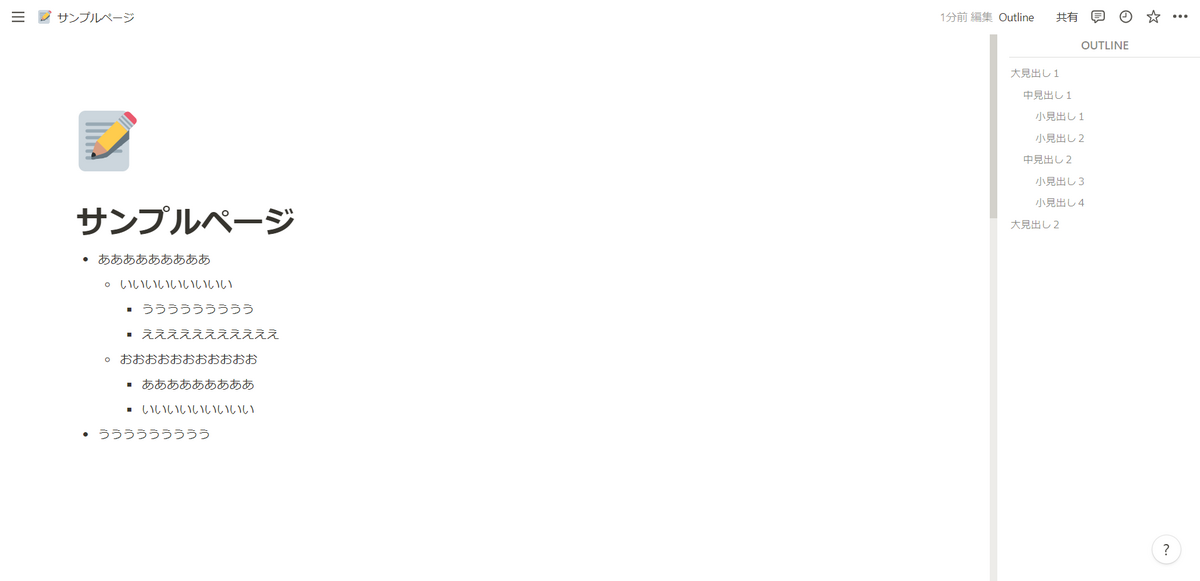
「Add indentation lines to lists」オプションを有効にします。
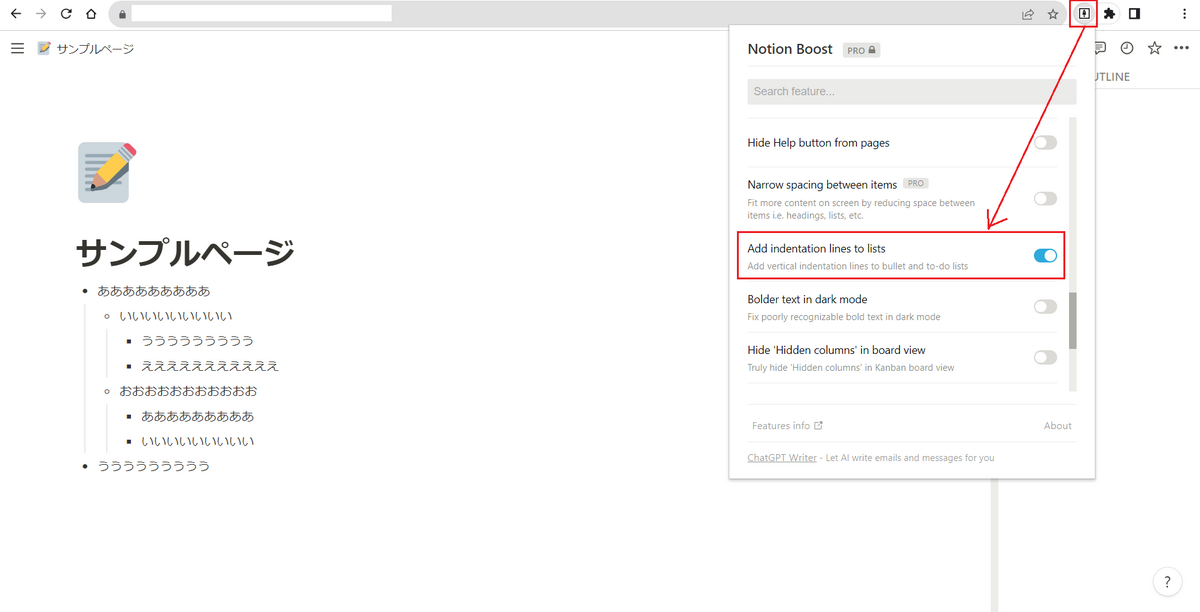
箇条書きのインデントに補助線が表示されます。
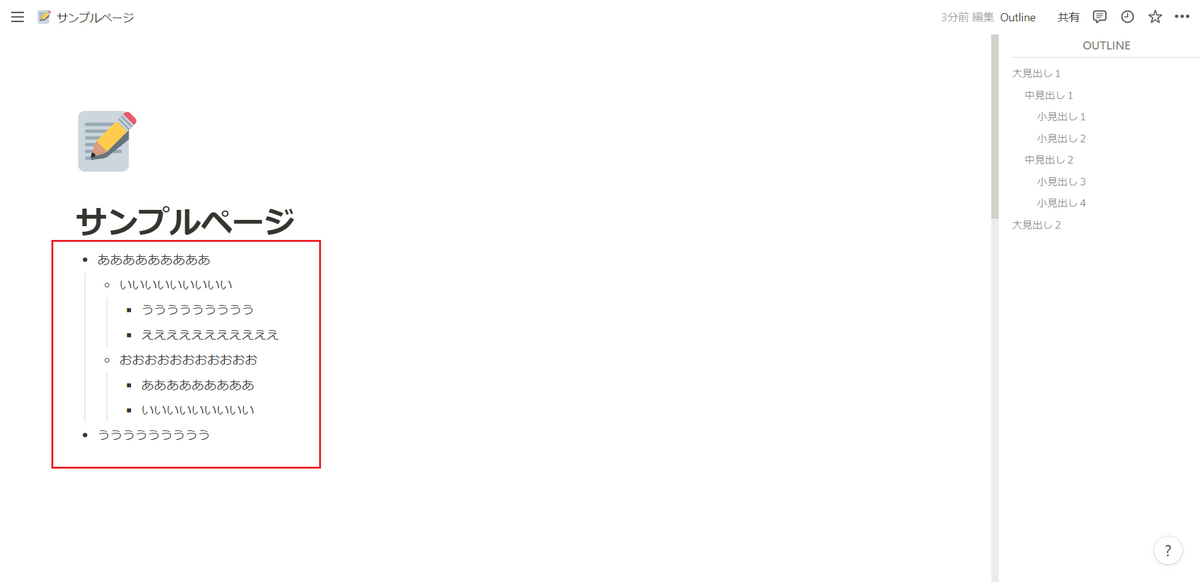
おわりに
ということで「オススメのChrome拡張機能(Notion関連)」に関してアレコレ書いてみました。
今回紹介したChrome拡張機能によって、Webページの保存が手軽になりましたし、Notionのページが使いやすくなりました。
もしChrome拡張機能がなかったとしたら、おそらくここまでNotionをヘビーに使用していなかっただろうなと思います。
他にもChrome拡張機能を使用していますが、別記事にて書いていこうかなと思います。