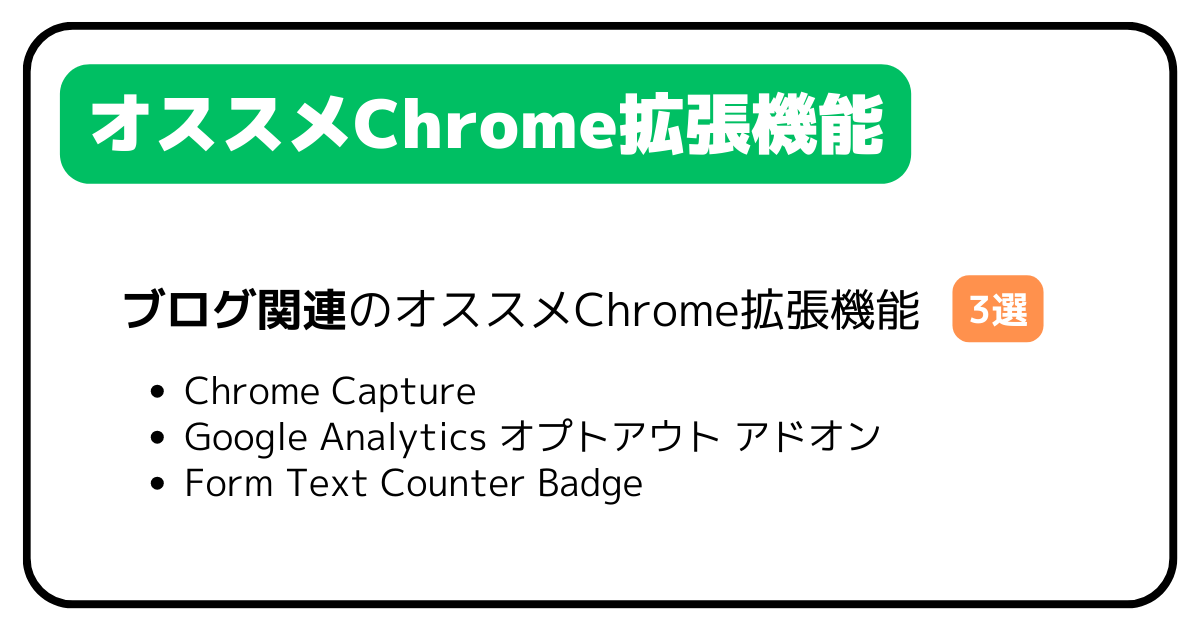
今回は「オススメのChrome拡張機能」に関して書いていきます。
ブログ関連のオススメChrome拡張機能を3記事投稿したので、まとめてみます。
それではサクッと本題へ。
Chrome拡張機能とは?
拡張機能とは、Chromeに機能を追加するプログラムファイルのことです。拡張機能によってさまざまな機能を追加できるのはGoogle Chromeの強みの1つです。
詳しくは以下リンクを参考にして頂ければと。
①Chrome Capture
ブログ関連のオススメChrome拡張機能、1つ目は「Chrome Capture」です。
「Chrome Capture」はブラウザ内のスクリーンショットや、GIF記録ができます。
このブログ内でも様々な記事でGIFを使用しています。
画面の挙動などは、画像だけでは伝えにくい場合があります。
そういった場合はGIFの方が向いてるかなと思います。
②Google Analytics オプトアウト アドオン
ブログ関連のオススメChrome拡張機能、2つ目は「Google Analytics オプトアウト アドオン」です。
「Google Analytics オプトアウト アドオン」は、Googleアナリティクスの計測から自分のアクセスを除外する機能です。
自分のブログにGoogleアナリティクスを導入している人は重宝するかなと思います。
アクセス数を把握するにあたって、自分のアクセスはジャマになるかなと。
このChrome拡張機能を導入しておけば除外してくれます。
とりあえず導入しておいて損はないかなと思います。
③Form Text Counter Badge
ブログ関連のオススメChrome拡張機能、3つ目は「Form Text Counter Badge」です。
このツールは、ブラウザ上で選択したテキストの文字数をカウントしてくれます。
自分の場合、読書感想の記事を書く時に重宝しています。
おわりに
ということで、「【3選】ブログ関連のオススメChrome拡張機能」に関してアレコレ書いてみました。
紹介したChrome拡張機能はどれも用途が全然違いますが、どれもかなり重宝しています。
ちなみに最初に紹介した「Chrome Capture」に関しては、仕事でも重宝しています。
システム開発をしていると、ちょっとした挙動に関して確認を投げたい時があります。
そういった時にGIFを作成すると伝わりやすいです。
もちろん対面やZoomなどで、実際に画面を共有して挙動確認するのがベストです。
ですが、ちょっとした確認をしたいだけなので、そういった時はGIFが重宝します。