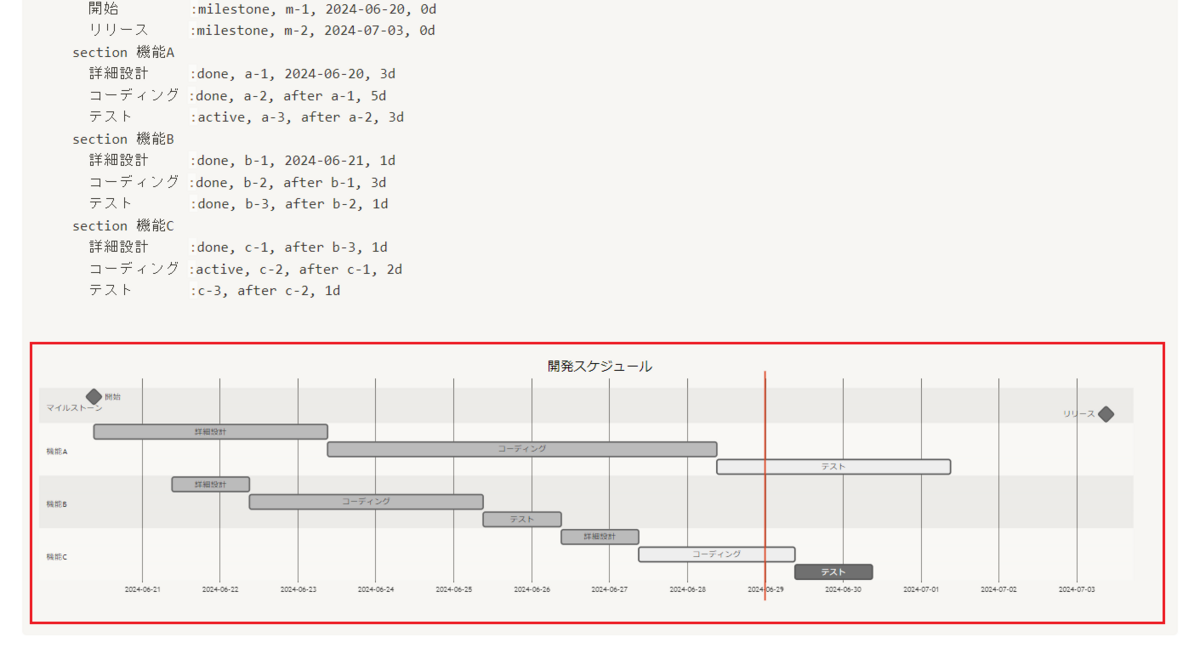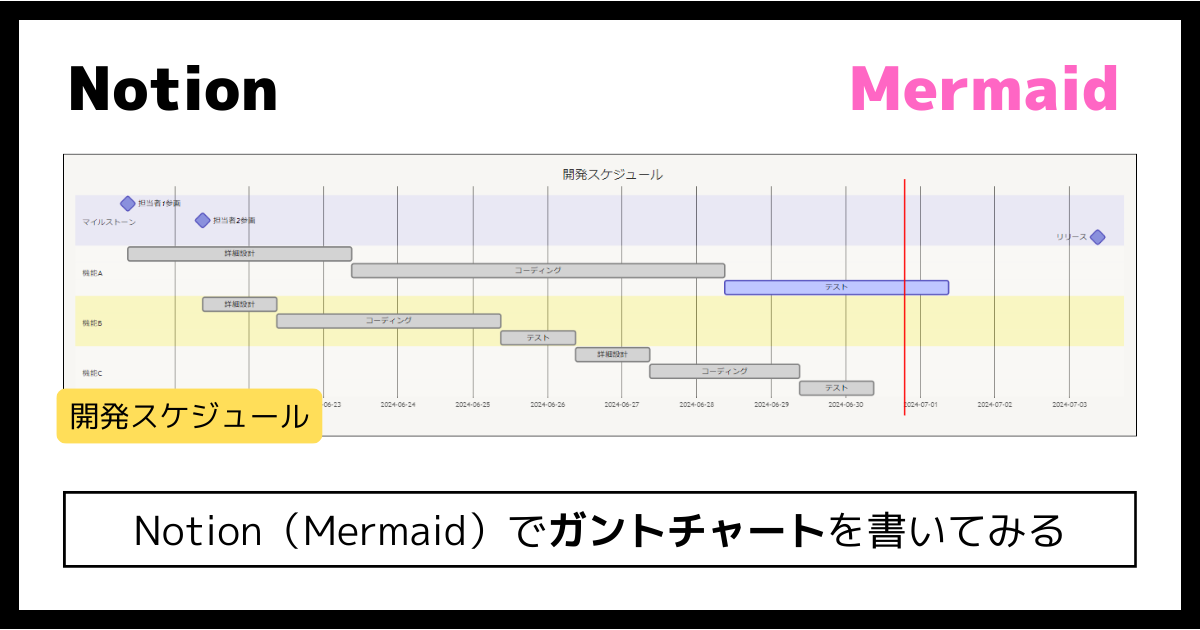
今回はNotionで使えるMermaid記法に関して書いていきます。
Notion×Mermaidの記事はこれまで何度か投稿しています(詳細は以下リンクにて)。
今回は「ガントチャート」に関して書いてみます。
それではサクッと本題へ。
前提情報
Mermaidとは?
まずはMermaidとは?に関して書いておきます。
Mermaidとは、フローチャート、シーケンス図、クラス図、ガントチャート、およびgitグラフを生成するためのマークダウン構文です。
出典:グラフを生成可能なマークダウン構文「Mermaid」がNotionで利用出来るようになりました #notion | DevelopersIO
詳しくは以下のリンクを見て頂ければと。
dev.classmethod.jp
ガントチャートとは?
ガントチャートとは?に関しても書いておきます。
ガントチャート(英語:gantt chart、gantt diagramm)は、さまざまなプロジェクトやプログラムに使用され、生産管理・工程管理などに用いられる表の一種です。
「計画表」「スケジュール表」「進行表」「工程表」などと呼ばれることもあります。ガントチャートは棒グラフを用いたチャートで、縦軸にはWBSを元にしたタスクや担当者を、横軸には日時や進捗率を記します。
各タスクから横長の棒グラフ(ガントバー)が伸びており、作業の進捗や期間を示しています。
詳しくは以下のリンクを見て頂ければと。
www.jooto.comit-trend.jpwww.lucidchart.com
作成したガントチャート
まずは手っ取り早く、今回作成したガントチャートの画像を貼ります。
ガントチャートの例として、簡単な開発スケジュールを書いてみます。
ガントチャート(画像)
開発スケジュールをガントチャートにしたのが以下画像です。
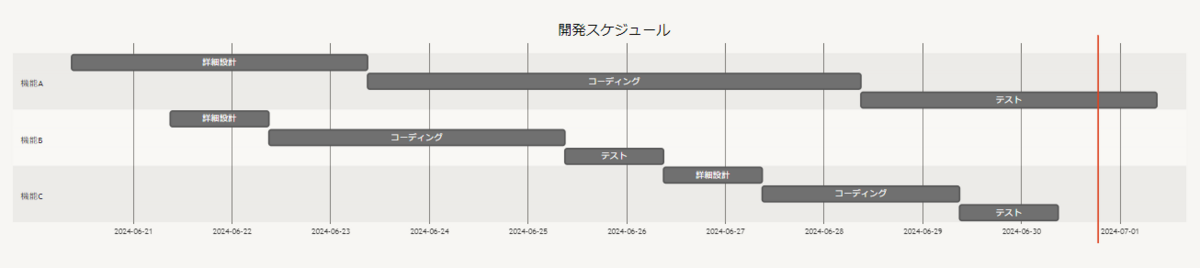
二人の担当者でこの開発スケジュールを進めるイメージです。
一人が機能Aを担当、もう一人が機能B・Cを担当するイメージです。
赤の縦線は現在時刻を示しています。
※上記の画像は2024年6月30日の18時ごろです。
ガントチャート(コード)
上記のガントチャートを生成するコードは以下の通りです。
gantt
title 開発スケジュール
section 機能A
詳細設計 :a-1, 2024-06-20, 3d
コーディング :a-2, after a-1, 5d
テスト :a-3, after a-2, 3d
section 機能B
詳細設計 :b-1, 2024-06-21, 1d
コーディング :b-2, after b-1, 3d
テスト :b-3, after b-2, 1d
section 機能C
詳細設計 :c-1, after b-3, 1d
コーディング :c-2, after c-1, 2d
テスト :c-3, after c-2, 1d
追加設定
色々と追加設定できるので、いくつかピックアップして紹介します。
テーマ(色合い)を変更する
Mermaidではテーマ(色合い)を変更することもできます。
テーマは5種類ほどあるのですが、そこから「default」を指定してみます。
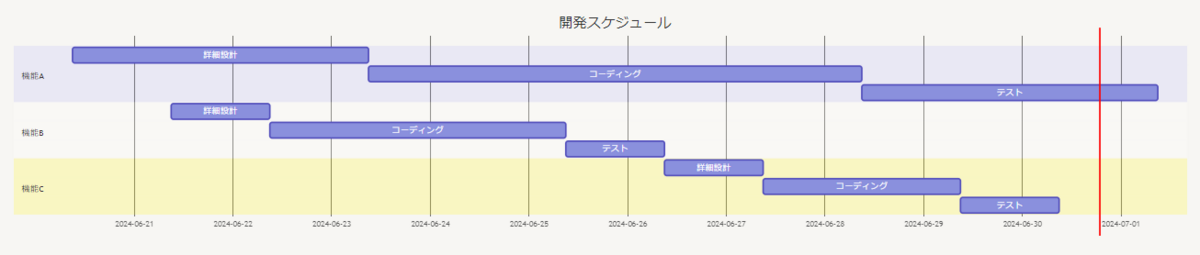
コードは以下の通りです。
1行目を追加しています。
2行目以降は変更していません。
%%{init:{'theme':'default'}}%%
gantt
title 開発スケジュール
section 機能A
詳細設計 :a-1, 2024-06-20, 3d
コーディング :a-2, after a-1, 5d
テスト :a-3, after a-2, 3d
section 機能B
詳細設計 :b-1, 2024-06-21, 1d
コーディング :b-2, after b-1, 3d
テスト :b-3, after b-2, 1d
section 機能C
詳細設計 :c-1, after b-3, 1d
コーディング :c-2, after c-1, 2d
テスト :c-3, after c-2, 1d
テーマ(色合い)変更に関しては、以下記事にて詳しく書いています。
こちらも良ければぜひ。
マイルストーンを設定する
マイルストーンを設定することが出来ます。
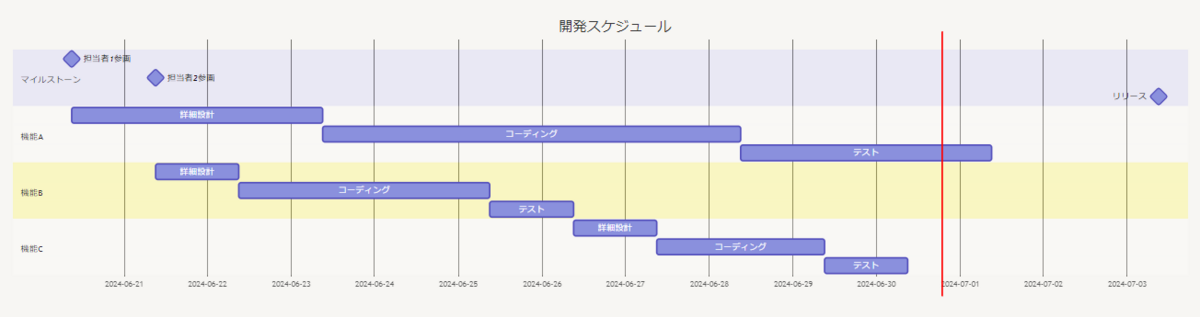
コードは以下の通りです。
4~7行目を追加しました。
%%{init:{'theme':'default'}}%%
gantt
title 開発スケジュール
section マイルストーン
担当者1参画 :milestone, m-1, 2024-06-20, 0d
担当者2参画 :milestone, m-2, 2024-06-21, 0d
リリース :milestone, m-3, 2024-07-03, 0d
section 機能A
詳細設計 :a-1, 2024-06-20, 3d
コーディング :a-2, after a-1, 5d
テスト :a-3, after a-2, 3d
section 機能B
詳細設計 :b-1, 2024-06-21, 1d
コーディング :b-2, after b-1, 3d
テスト :b-3, after b-2, 1d
section 機能C
詳細設計 :c-1, after b-3, 1d
コーディング :c-2, after c-1, 2d
テスト :c-3, after c-2, 1d
進捗を設定する
進捗を設定することも出来ます。
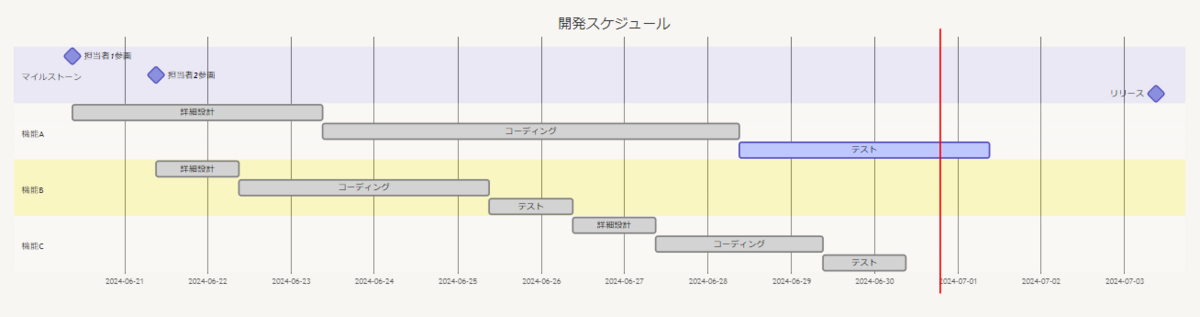
コードは以下の通りです。
各工程に”done”や”active”を設定しています。
他に”crit”(クリティカル)も設定できますが、今回は使用していません。
%%{init:{'theme':'default'}}%%
gantt
title 開発スケジュール
section マイルストーン
担当者1参画 :milestone, m-1, 2024-06-20, 0d
担当者2参画 :milestone, m-2, 2024-06-21, 0d
リリース :milestone, m-3, 2024-07-03, 0d
section 機能A
詳細設計 :done, a-1, 2024-06-20, 3d
コーディング :done, a-2, after a-1, 5d
テスト :active, a-3, after a-2, 3d
section 機能B
詳細設計 :done, b-1, 2024-06-21, 1d
コーディング :done, b-2, after b-1, 3d
テスト :done, b-3, after b-2, 1d
section 機能C
詳細設計 :done, c-1, after b-3, 1d
コーディング :done, c-2, after c-1, 2d
テスト :done, c-3, after c-2, 1d
目盛りを変更する
目盛りの幅を変更することが出来ます。
変更前は”1日単位”になっていましたが、”1週間単位”に変更してみます。
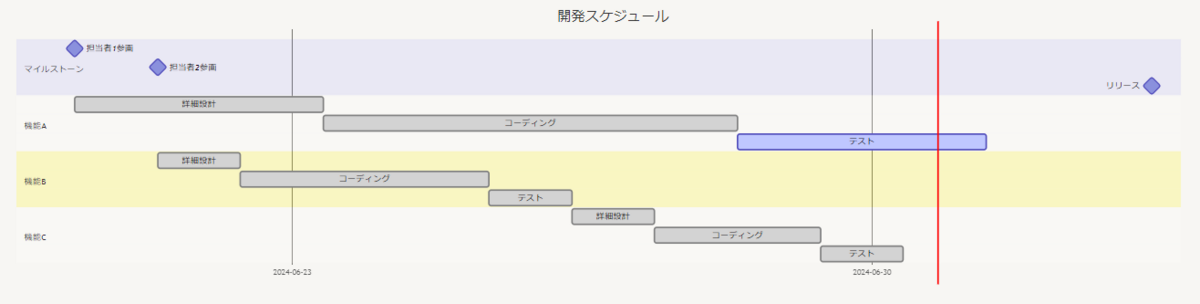
コードは以下の通りです。
4行目の「tickInterval 1week」を追加しただけです。
%%{init:{'theme':'default'}}%%
gantt
title 開発スケジュール
tickInterval 1week
section マイルストーン
担当者1参画 :milestone, m-1, 2024-06-20, 0d
担当者2参画 :milestone, m-2, 2024-06-21, 0d
リリース :milestone, m-3, 2024-07-03, 0d
section 機能A
詳細設計 :done, a-1, 2024-06-20, 3d
コーディング :done, a-2, after a-1, 5d
テスト :active, a-3, after a-2, 3d
section 機能B
詳細設計 :done, b-1, 2024-06-21, 1d
コーディング :done, b-2, after b-1, 3d
テスト :done, b-3, after b-2, 1d
section 機能C
詳細設計 :done, c-1, after b-3, 1d
コーディング :done, c-2, after c-1, 2d
テスト :done, c-3, after c-2, 1d
土日を除外する
土日を除外することも出来ます。
土日を除外することにより、土日はタスクがカウントされないようになります。
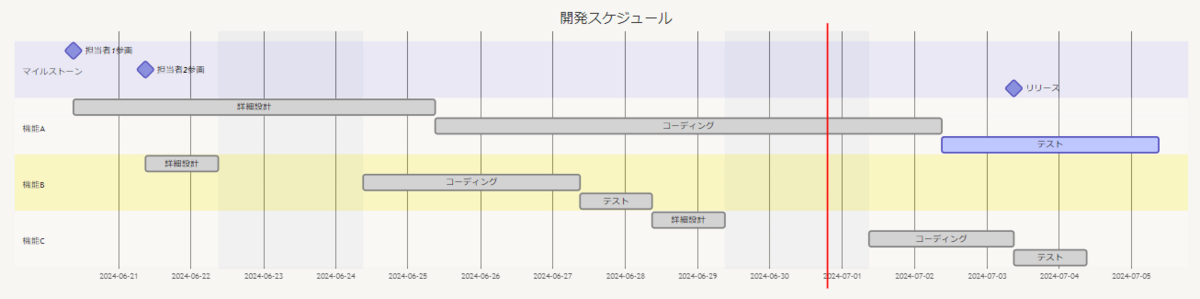
コードは以下の通りです。
4行目の「excludes weekends」を追加しただけです。
ただ、「excludes weekends」を追加した影響で目盛りが”2日単位”になっていました。
目盛りを”1日単位”に変更するため、5行目に「tickInterval 1day」も追加しました。
%%{init:{'theme':'default'}}%%
gantt
title 開発スケジュール
excludes weekends
tickInterval 1day
section マイルストーン
担当者1参画 :milestone, m-1, 2024-06-20, 0d
担当者2参画 :milestone, m-2, 2024-06-21, 0d
リリース :milestone, m-3, 2024-07-03, 0d
section 機能A
詳細設計 :done, a-1, 2024-06-20, 3d
コーディング :done, a-2, after a-1, 5d
テスト :active, a-3, after a-2, 3d
section 機能B
詳細設計 :done, b-1, 2024-06-21, 1d
コーディング :done, b-2, after b-1, 3d
テスト :done, b-3, after b-2, 1d
section 機能C
詳細設計 :done, c-1, after b-3, 1d
コーディング :done, c-2, after c-1, 2d
テスト :done, c-3, after c-2, 1d
作成手順
Notion(Mermaid)でガントチャートを作成する手順を書いていきます。
※「/code」と入力する

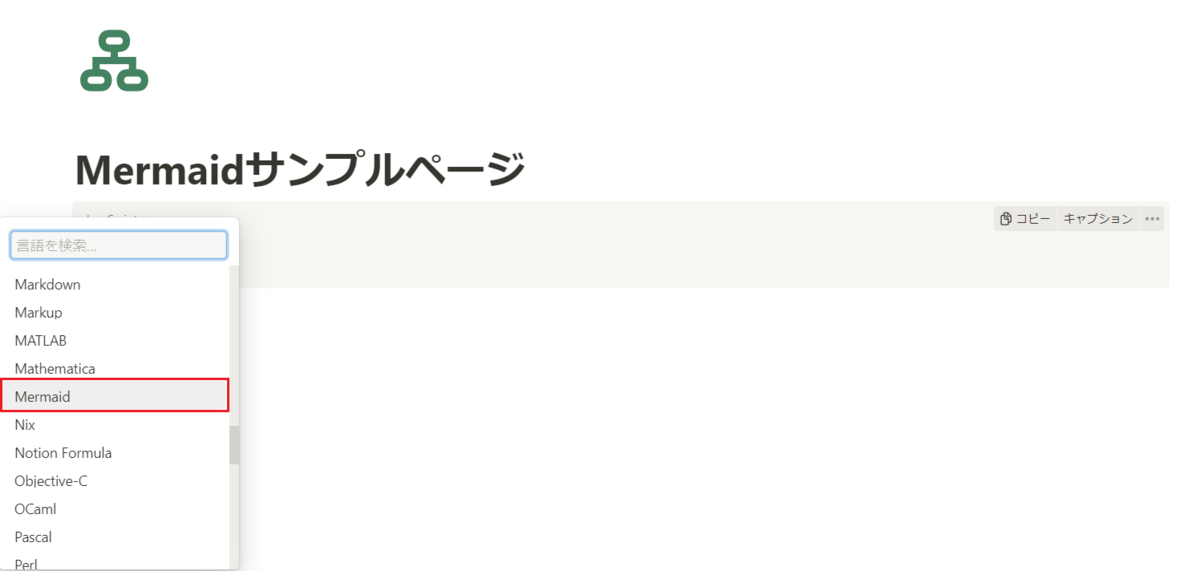
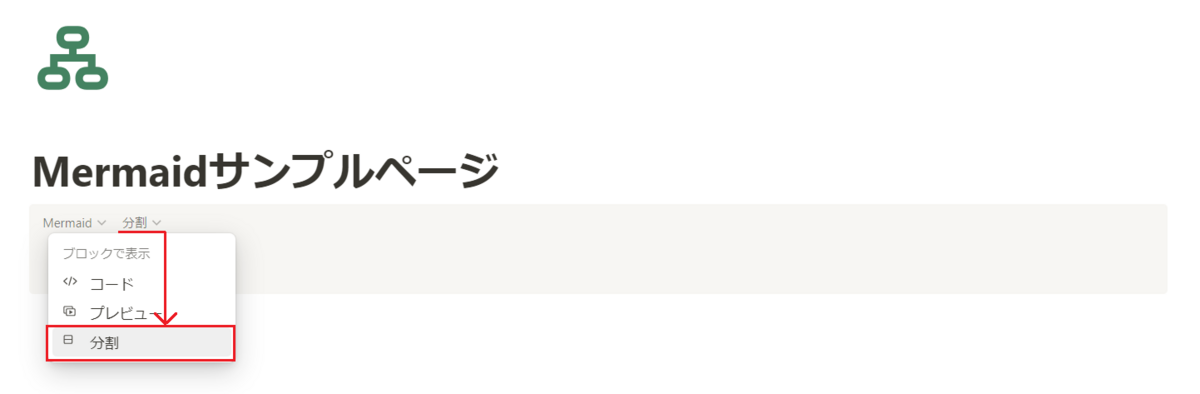
※コードに誤りがあると以下のようにエラー表示されます。
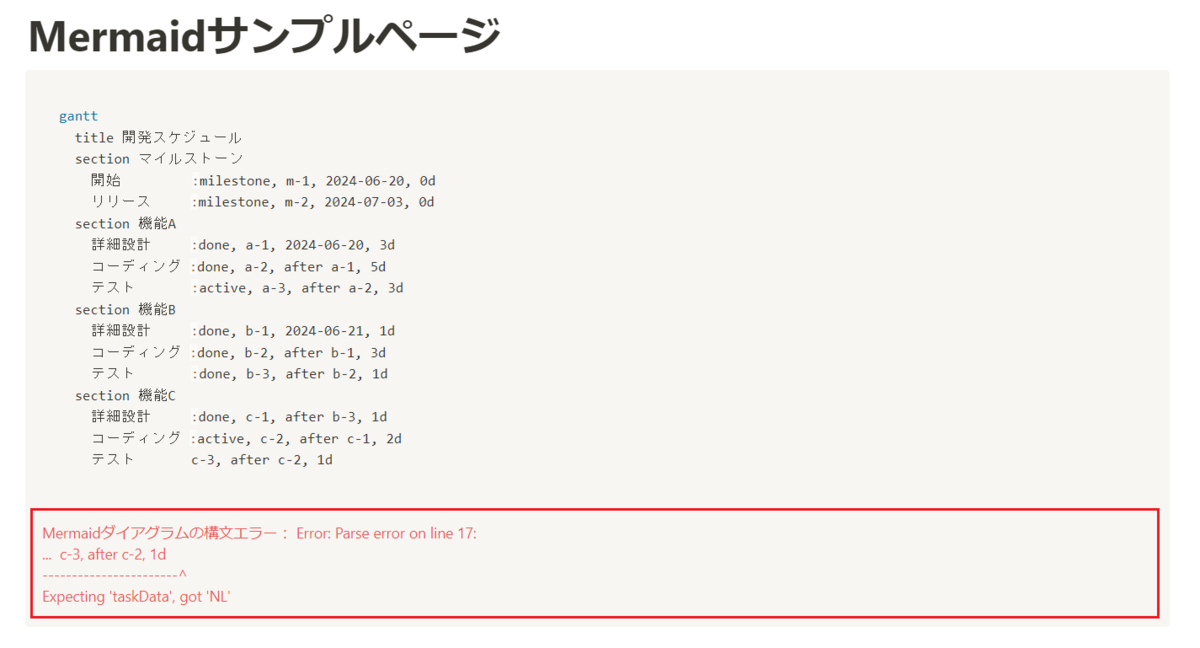
おわりに
ということで、「【Notion】Mermaidでガントチャート[開発スケジュール]を書いてみる(作成手順も記載)」に関してアレコレ書いてみました。
かなり細かくオプションが用意されていて、使えそうだなと思いました。
ガントチャートに関してはもう1つ記事を書く予定です。
そちらではざっくりの「一日のスケジュール」を試しに書いてみようかなと思います。
この記事が参考になれば幸いです。
Notion×Mermaid 関連記事
Notion×Mermaidは他にも記事を書いています。
こちらも良ければぜひ。