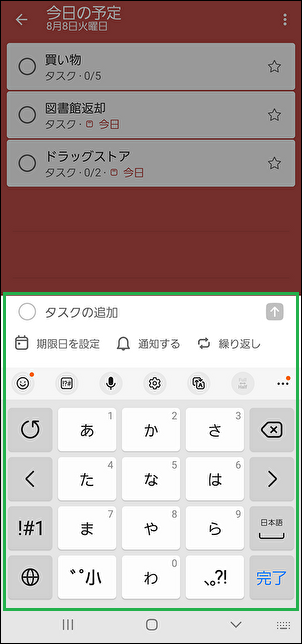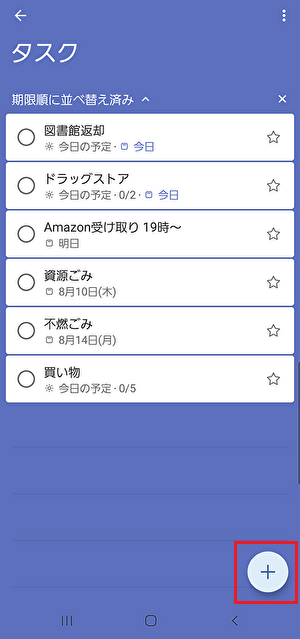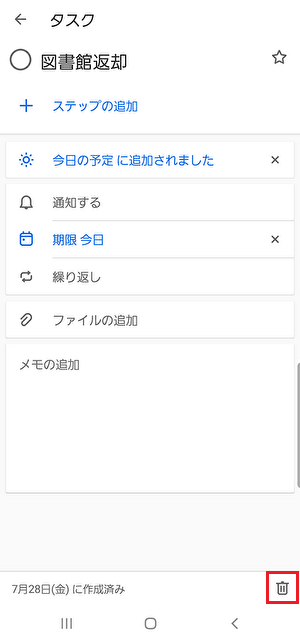今回は「Microsoft To Doのタスク登録手順」に関して書いていきます。
ついでに削除手順に関しても書いていきます。
これまでいくつかMicrosoft To Doの記事を書いたのですが、肝心の登録手順を書いてませんでした。
登録のパターンがいくつかあるので、それぞれ詳しく書いていこうと思います(自分の知る限りのパターン)。
同様に、削除パターンもいくつかあります。
それに関しても書いていきます。
それではサクッと本題へ。
Microsoft To Do とは?
完全無料で使用できるタスク管理ツールです。マイクロソフトのアカウントさえあればすぐにでも使い始められます。日常生活からビジネスまで幅広いシーンでToDo管理を行え、時間を効率的に管理できるようになります。
詳しくは以下のサイトが参考になるかなと思います。
登録手順
まずは登録手順を書いていきます。
「今日の予定」と「明日のタスク」それぞれの登録パターンを書いていきます。
今日の予定:買い物タスク
「今日の予定」にタスクを登録する手順は以下の通りです。
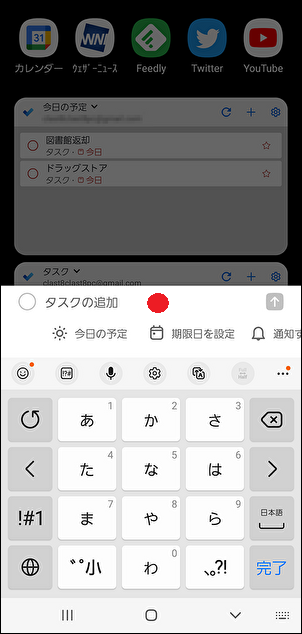

ついでに、サブタスクの登録は以下手順です。

※今回は買い物タスクなので、買う品目を入力

※サブタスクを1つ登録すると、「次のステップ」が現れます
※フォーカスも「次のステップ」の方にあるので、続けてサブタスクを登録できます
※操作数少なめで、どんどんサブタスクを登録できます

明日のタスク:Amazon受取
「明日のタスク」を登録する手順は以下の通りです。
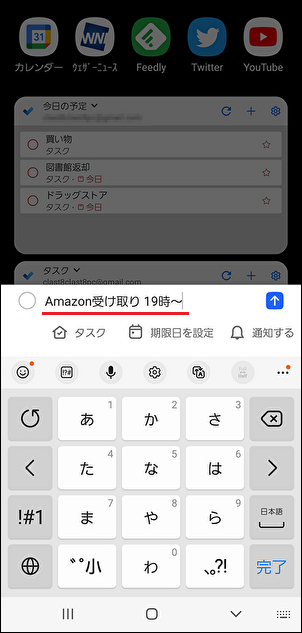


その他
以下手順のように、ウィジェット以外からの登録導線もあります。
「今日の予定」ウィジェットから
「タスク」ウィジェットから
削除手順
次に、削除手順を書いていきます。
「タスク」と「サブタスク」それぞれの削除パターンを書いていきます。
タスク
タスクの削除パターンは3つあります。
パターン1:横にスライド
タスクを横にスライドさせることで削除できます(以下手順)。

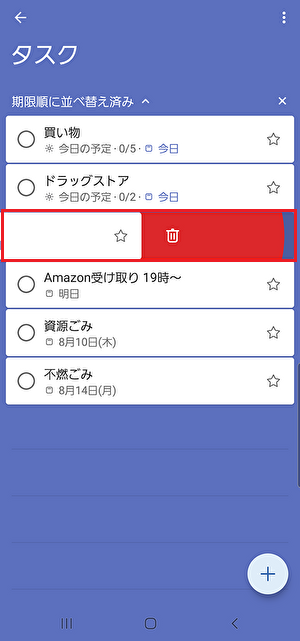
※「元に戻す」機能もあります
これはおそらく、意図せず横にスライドしてしまうことを想定して実装しているのかなと思います。

パターン2:単独で削除
以下の手順でも削除できます。
こちらは「横にスライド」のパターンと違って、「削除しますか?」の確認が挟まれます。
上記手順で触れている通り、「削除しますか?」の事前確認が挟まれます。
誤削除が発生しにくい反面、操作数が少し多めです。
パターン3:まとめて削除
以下手順で、まとめて削除できます。
長押しにより、選択モードになります


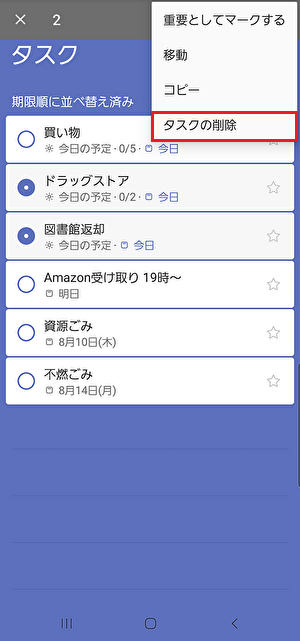


サブタスク
サブタスクの削除パターンは2つあります。
パターン1:横にスライド
これは先ほどのタスクと同様、サブタスクを横にスライドして削除できます。


※「元に戻す」機能もあります(タスクと同様)。
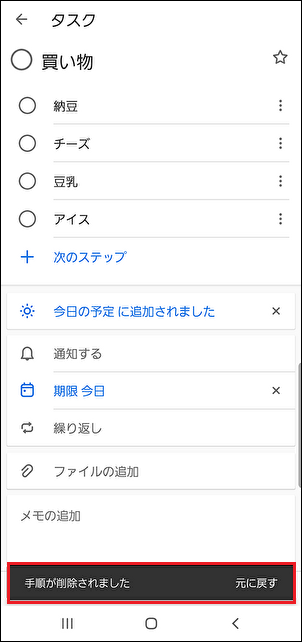
パターン2:確認付き
これも先ほどのタスクと同様、「削除しますか?」の確認が挟まれます。



おわりに
ということで、「Microsoft To Doのタスク登録手順」に関してアレコレ書いてみました。
登録も削除も複数パターン紹介しましたが、操作に慣れてくると1つのパターンに決まってきます。
登録はウィジェットから登録することがほとんどですし、削除は横にスライドで削除することがほとんどです。
最終的に1つのパターンに決まってきますが、パターンが複数用意されているのは良いなと思いました。
自分もシステム開発する身なので、参考になりました。
他にも「Microsoft To Do」の便利ポイントはありますが、別記事にて書いていこうかなと思います。
Microsoft To Do 関連記事
Microsoft To Doはいくつか記事にしています。
気になる記事があればぜひ。