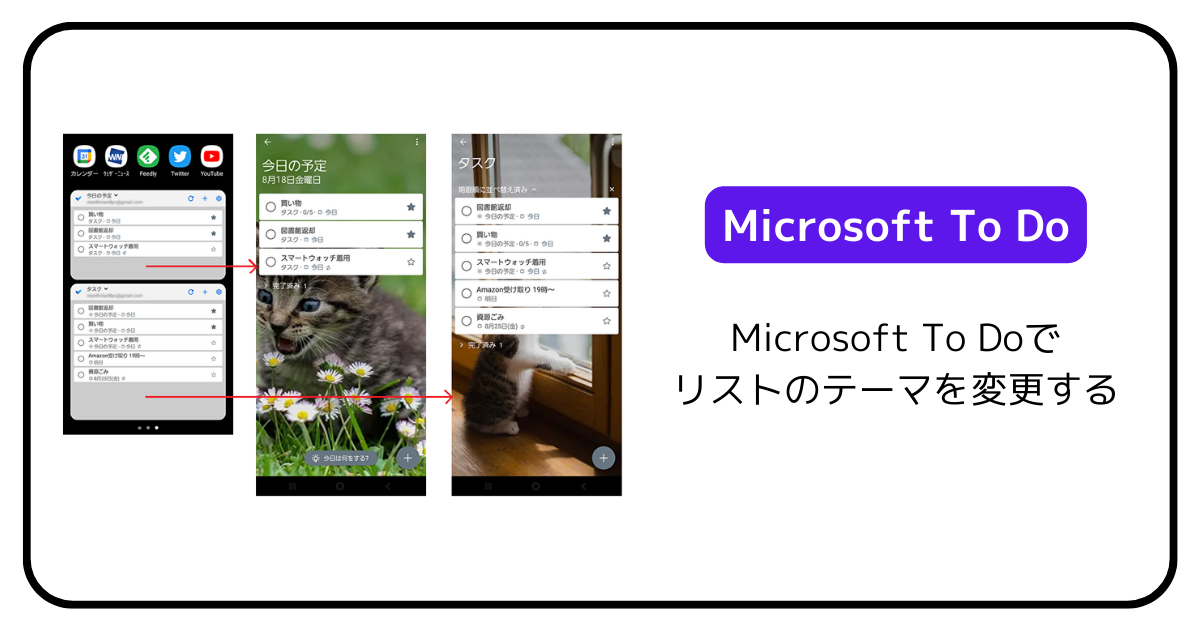
今回は「Microsoft To Doでリストのテーマを変更する」に関して書いていきます。
自分の場合はMicrosoft To Doをスマホで使用していて、ウィジェットを2つ配置しています。
これに関してはMicrosoft To Doの最初の記事で書きました。
上記の記事でも触れていますが、「今日の予定」と「タスク」の2つのウィジェットを使用しており、それぞれ用途が違います。
なので、パッと見分けられると良いなと。
そういった時にテーマ変更が役立ちます。
なお、テーマ変更のパターンは「色」「写真」「ユーザー設定」の3パターンあります。
今回の記事では、それぞれのパターンに関して詳しく書いていこうと思います。
Microsoft To Do とは?
完全無料で使用できるタスク管理ツールです。マイクロソフトのアカウントさえあればすぐにでも使い始められます。日常生活からビジネスまで幅広いシーンでToDo管理を行え、時間を効率的に管理できるようになります。
詳しくは以下のサイトが参考になるかなと思います。
テーマ変更手順
まずは変更手順について。
テーマ変更手順は以下の通りです。
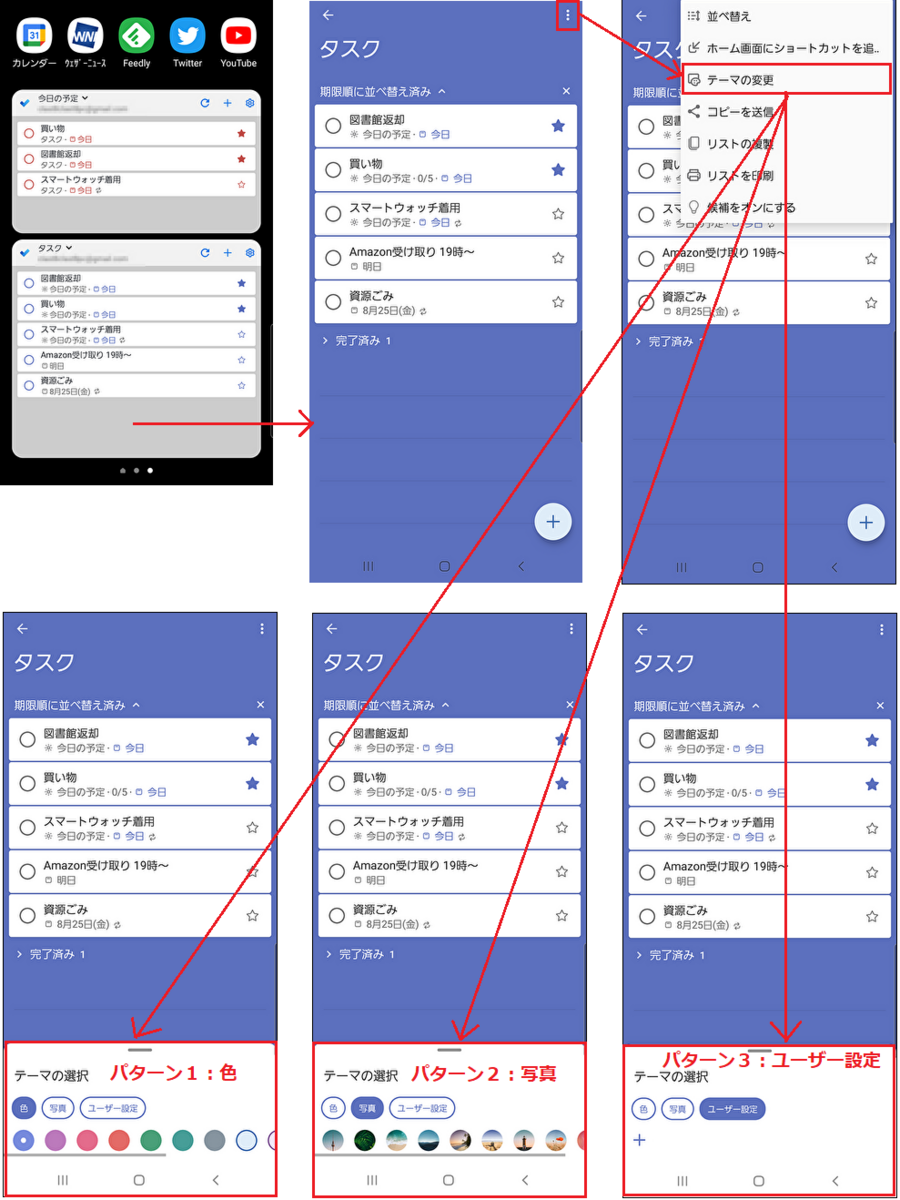
記事の冒頭でも触れた通り、「色」「写真」「ユーザー設定」の3パターンあります。
テーマ変更パターン
パターン1:色
まずは1パターン目、「色」です。
記事の冒頭でも書いた通り、自分はウィジェットを2つ配置しています。
「今日の予定」と「タスク」の2つです。
デフォルトのテーマだとこんな感じです(デフォルトはこれのはず…ちょっと記憶あいまいです)。
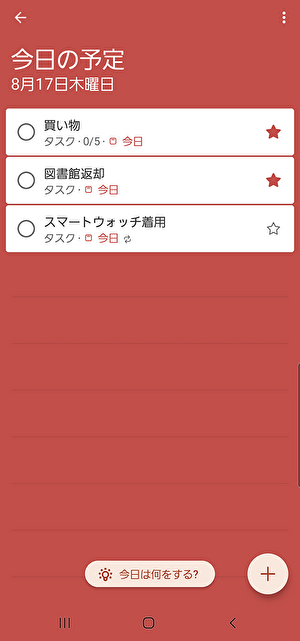
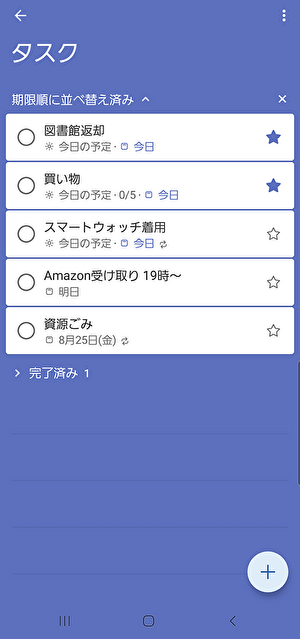
「今日の予定」が赤ベース、「タスク」が青ベース、といった感じです。
ウィジェットだとそこまで目立ちませんが、詳細を開くと分かりやすいです。
ウィジェットだと「チェック部分」「期限の表示(今日や明日)」「重要(★マーク)」あたりにテーマの色が設定されています。
「色」のパターンは数種類あります。
全パターンはさすがにアレなので、1つだけ別のパターンを載せておきます。
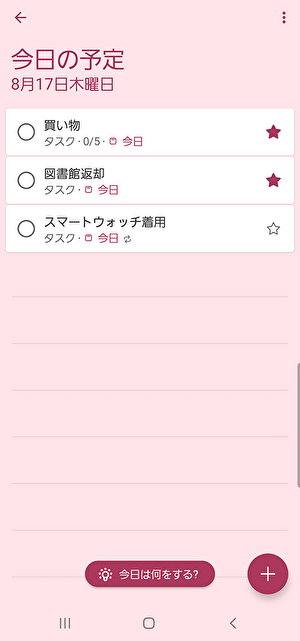
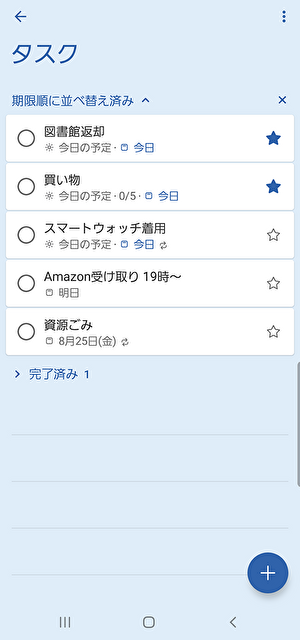
「今日の予定」を淡い赤ベース、「タスク」を淡い青ベース、にしてみました。
デフォルトはパッと見で分かりやすい反面、色の主張が強い感じがしました。
それに対して、淡い色への変更はパッと見の分かりやすさも残しつつ、主張が控えめで好みです。
パターン2:写真
次は2パターン目、「写真」です。
写真は数えてみたところ9種類ありました。
写真を選択したパターンが以下になります。
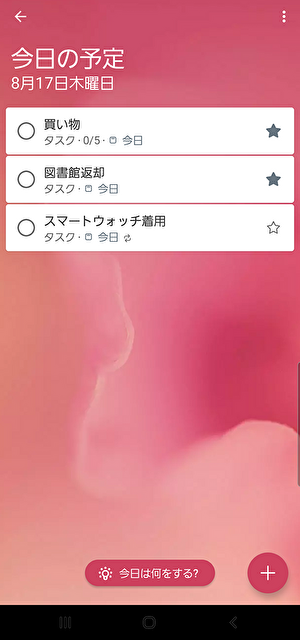
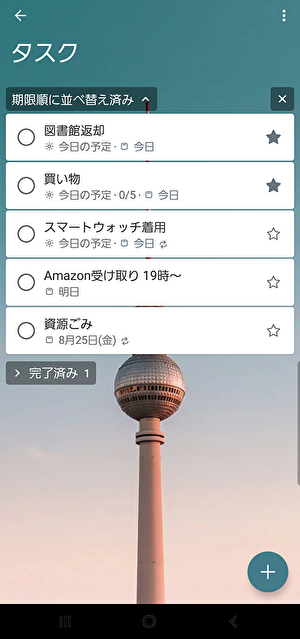
ウィジェットに関して。
「今日の予定」と「タスク」で色味が同じになってしまいました。
写真の場合、ウィジェットには色が反映されないようです(少なくとも自分のスマホでは)。
パターン3:ユーザー設定
最後に3パターン目、「ユーザー設定」です。
試しにフリー素材の画像を設定してみます。
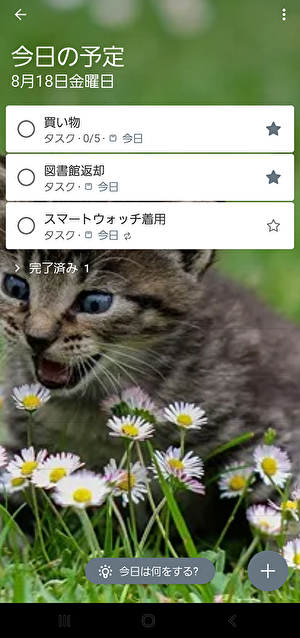

これまでのパターンの「色」や「写真」は割と無難です。
それにちょっと物足りなさを感じる人は「ユーザー設定」が良さそうですね。
ウィジェットに関して。
「写真」の時と同様、「今日の予定」と「タスク」で色味が同じになってしまいました。
おわりに
ということで、「Microsoft To Doでリストのテーマを変更する」に関してアレコレ書いてみました。
個人的なオススメは「パターン1:色」です。
その中でも淡い色が、主張が控えめで好みです。
とりあえず自分が知る限りの設定パターンを紹介したので、お好みの設定パターンを選んで頂ければと。
他にも「Microsoft To Do」の便利ポイントはありますが、別記事にて書いていこうかなと思います。
Microsoft To Do 関連記事
Microsoft To Doはいくつか記事にしています。
気になる記事があればぜひ。