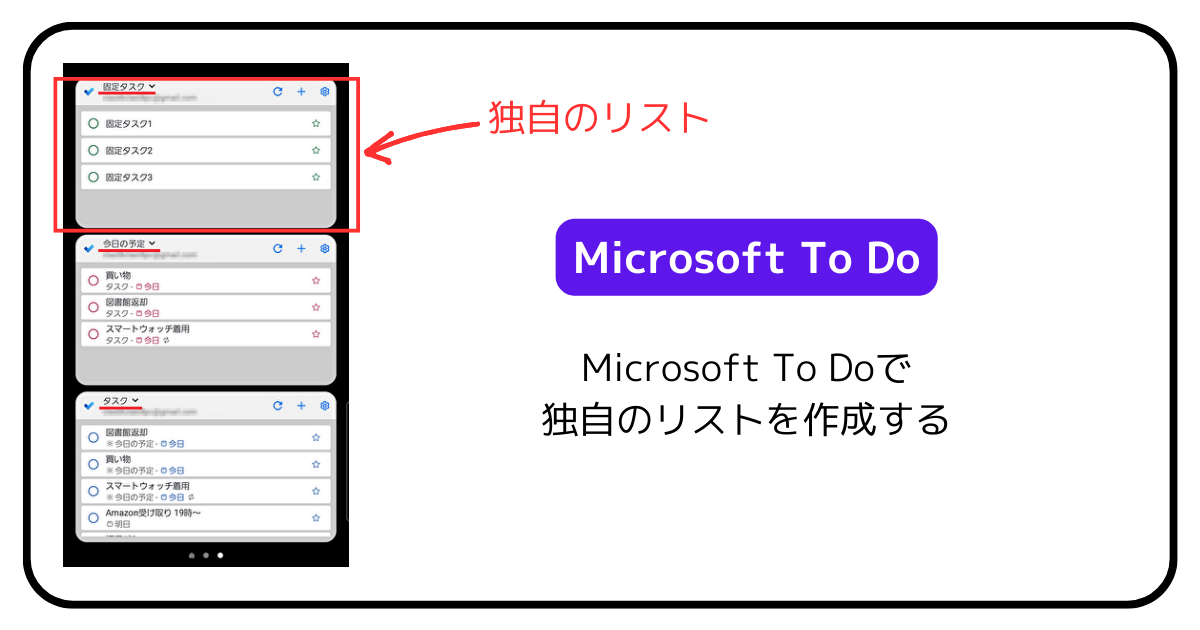
今回は「Microsoft To Doで独自のリストを作成する」に関して書いていきます。
タスクが増えてくると、タスクをジャンル分けしたくなってきます。
例えば、「固定タスク」「出先タスク」「時間があるときタスク」といった感じでしょうか。
Microsoft To Doでは、こういったタスクを独自リストとして切り出すことが可能です。
さらに、その独自リストもウィジェットとして配置できます。
これまでのMicrosoft To Doの記事は「今日の予定」と「タスク」の2つのウィジェットを配置した前提での記事でした。
ここにもう1つ、独自リストを作成してウィジェットとして配置してみます。
ということで今回の記事では、独自リストを「どうやって作成するか」「どうやってウィジェット配置するか」等について詳しく書いていきます。
Microsoft To Do とは?
完全無料で使用できるタスク管理ツールです。マイクロソフトのアカウントさえあればすぐにでも使い始められます。日常生活からビジネスまで幅広いシーンでToDo管理を行え、時間を効率的に管理できるようになります。
詳しくは以下のサイトが参考になるかなと思います。
完成図
ということでまずは完成図を貼ります(色々な細かいところは後述)。
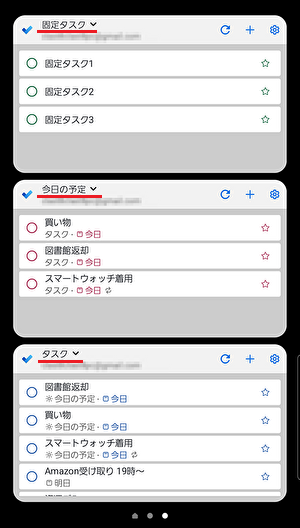
「固定」タスクを追加でウィジェット配置してみました。
「今日の予定」と「タスク」ウィジェットはこれまでの記事と同様です。
※サンプルデータのため、良い感じのタスク名が浮かびませんでした。
※今回の記事は独自リストの作成がメインなのでその辺りご了承ください。
独自リスト設定手順
それでは次に、独自リストの「作成手順」「タスク移動手順」「ウィジェット配置手順」に関してそれぞれ書いてみます。
独自リスト作成手順
まずは独自リストの作成手順です。
作成手順は以下の通りです。



※次の手順でここにタスクを移動させます
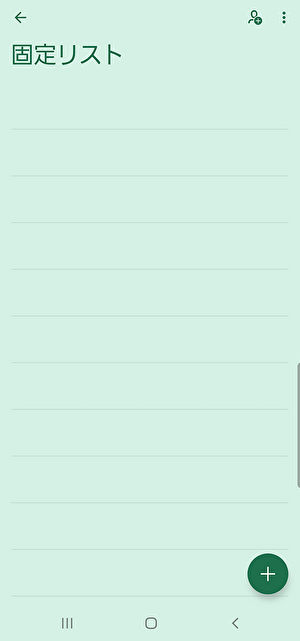
新しいリストとして「固定タスク」を作成しました。
ちなみに、リストのテーマ設定に関しては「色」「写真」「ユーザー設定」の3パターンがあります。
テーマの詳細に関しては別で記事を投稿しています。こちらも良ければぜひ。
タスク移動手順
次はタスクの移動手順です。
「タスク」リストから、独自リストとして作成した「固定タスク」リストに移動する手順は以下の通りです。

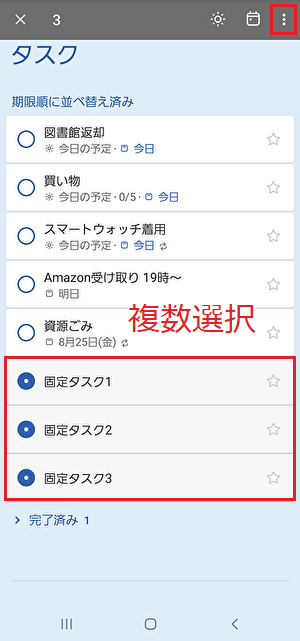




「タスク」リストにあった3つのタスクを、「固定タスク」リストに移動しました。
ウィジェット配置手順
次はウィジェットの配置手順です。
「固定タスク」のウィジェットを配置する手順は以下の通りです。
※ウィジェットの配置手順はスマホ機種によりそうなので必要最低限の手順とします。

対象のウィジェットを「固定タスク」に切り替えました。
「今日の予定」「タスク」のウィジェットはこれまでの記事でも紹介してきました。
他にも「重要」「今後の予定」「終了」のウィジェットも配置できるみたいです。
おわりに
ということで、「Microsoft To Doで独自のリストを作成する」に関してアレコレ書いてみました。
記事の冒頭でも書いた通り、タスクが増えてくるとジャンル分けしたくなってきます。
Microsoft To Doでは独自のリストが作成できるので、それによってジャンル分けを実現できます。
さらに、その独自リストをウィジェットとして配置できます。
カスタマイズの幅が広くて便利だなと感じています。
Microsoft To Do 関連記事
Microsoft To Doはいくつか記事にしています。
気になる記事があればぜひ。