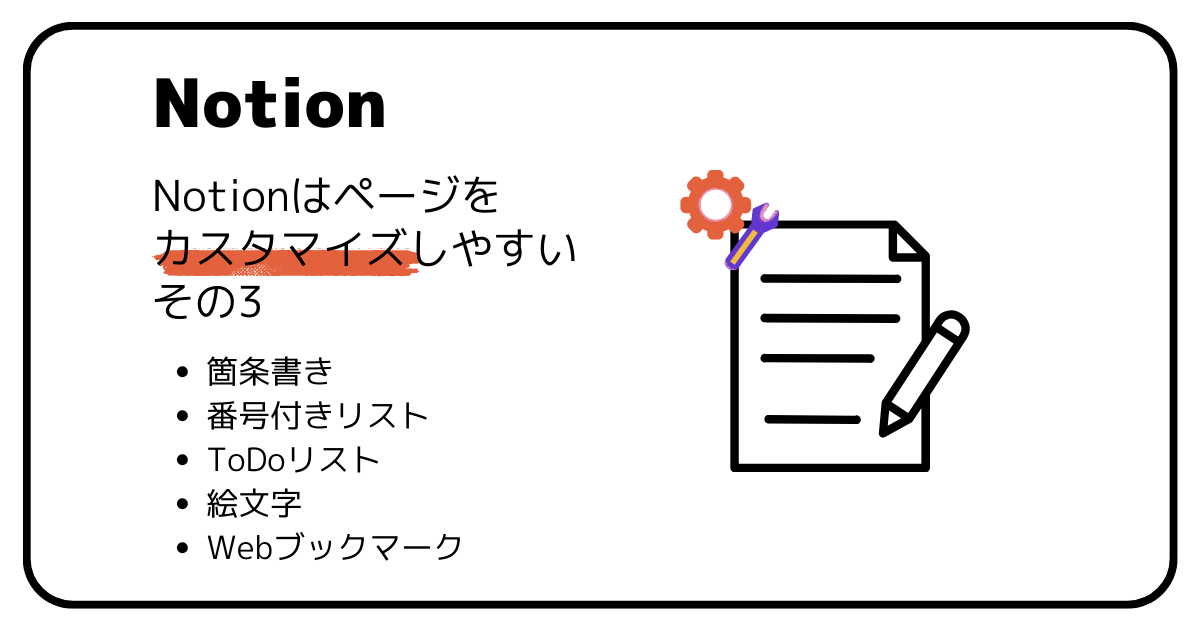
以前書いた「Notionページをカスタマイズ」の記事、その3です。
その1、2はこちらです。
今回は「箇条書き」「番号付きリスト」「ToDoリスト」「絵文字」「Webブックマーク」に関して書いてみようと思います。
それではサクッと本題へ。
便利ポイント
箇条書き
Notionでは「箇条書き」を設定できます。
これは他のメモアプリでも可能な場合が多いかなと思います。
箇条書きはこんな感じです。
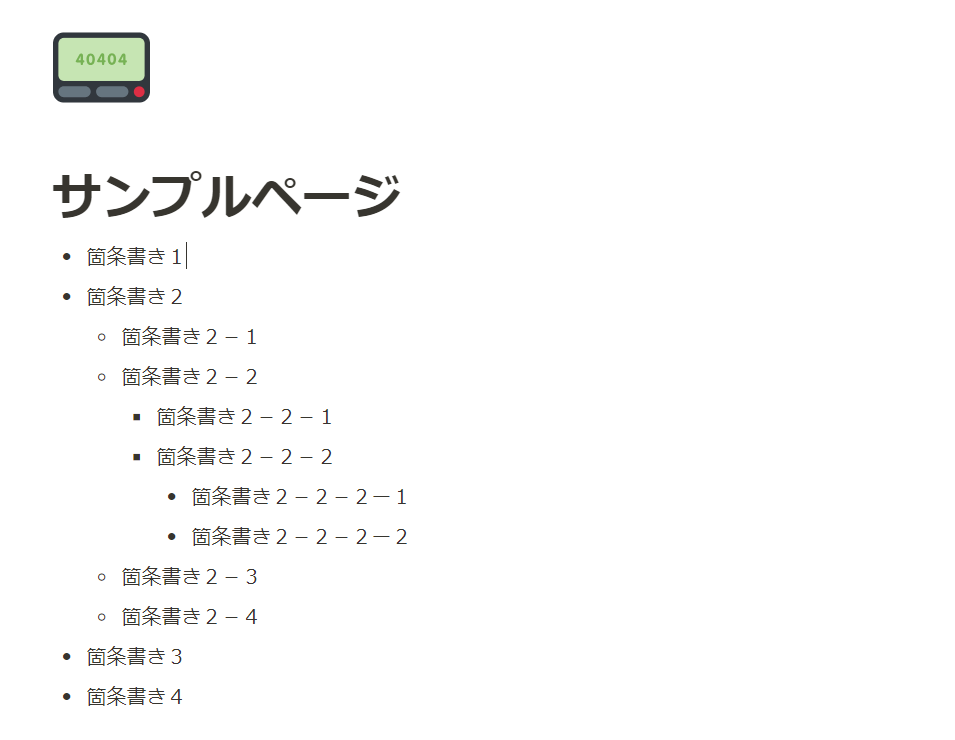
箇条書きは階層毎に少しデザインを変えているようです。
「1階層目:黒丸」「2階層目:白丸」「3階層目:黒四角」といった感じでしょうか。
4階層目で再び黒丸になったので、この3パターンの繰り返しなのかなと。
詳細は以下、Notion公式ページの「ベーシック」や「マークダウンとショートカット」の部分を見て頂ければと。
ちなみに箇条書きは「マークダウン」「ブロックタイプの変換」「スラッシュコマンド」等で簡単に設定できます。
以下の記事で詳しく書いているので、こちらも良ければぜひ。
番号付きリスト
「番号付きリスト」も設定できます。
「箇条書き」にニュアンスは近いかなと思います。
これも他のメモアプリでも可能な場合が多いかなと思います。
番号付きリストも「マークダウン」「ブロックタイプの変換」「スラッシュコマンド」等で簡単に設定できます。
番号付きリストはこんな感じです。
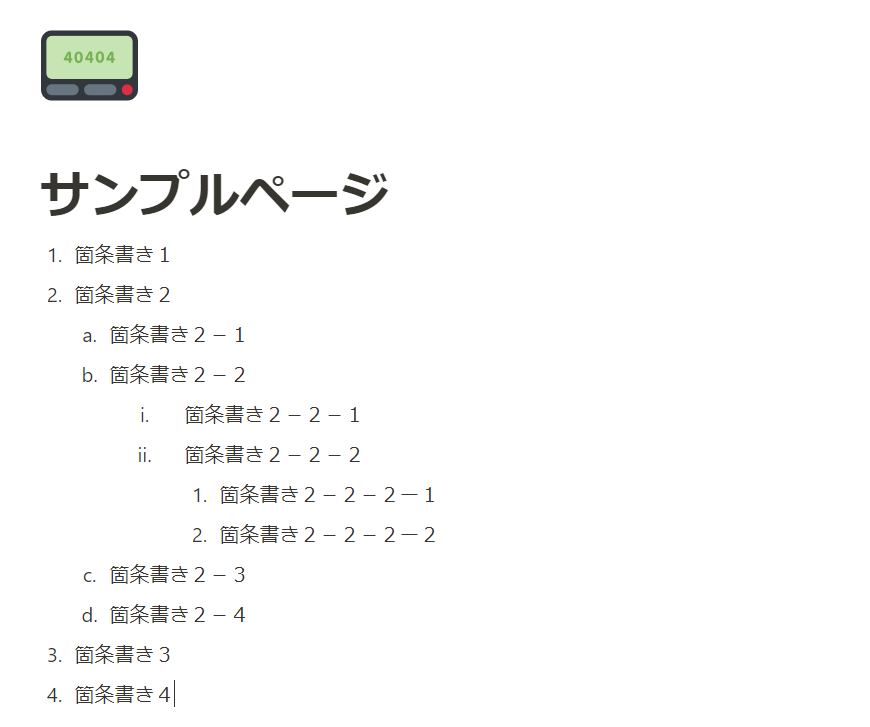
番号付きリストは箇条書きと同様、階層毎に少しデザインを変えているようです。
「1階層目:数字」「2階層目:アルファベット小文字」「3階層目:ローマ数字」といった感じでしょうか。
4階層目で再び数字になったので、この3パターンの繰り返しなのかなと。
3パターンの繰り返しなのも、箇条書きと同様ですね。
詳細は以下、Notion公式ページの「ベーシック」や「マークダウンとショートカット」の部分を見て頂ければと。
ToDoリスト
「ToDoリスト」も設定できます。
これも他のメモアプリでも可能な場合が多いかなと思います。
ToDoリストも「マークダウン」「ブロックタイプの変換」「スラッシュコマンド」等で簡単に設定できます。
ToDoリストはこんな感じです。
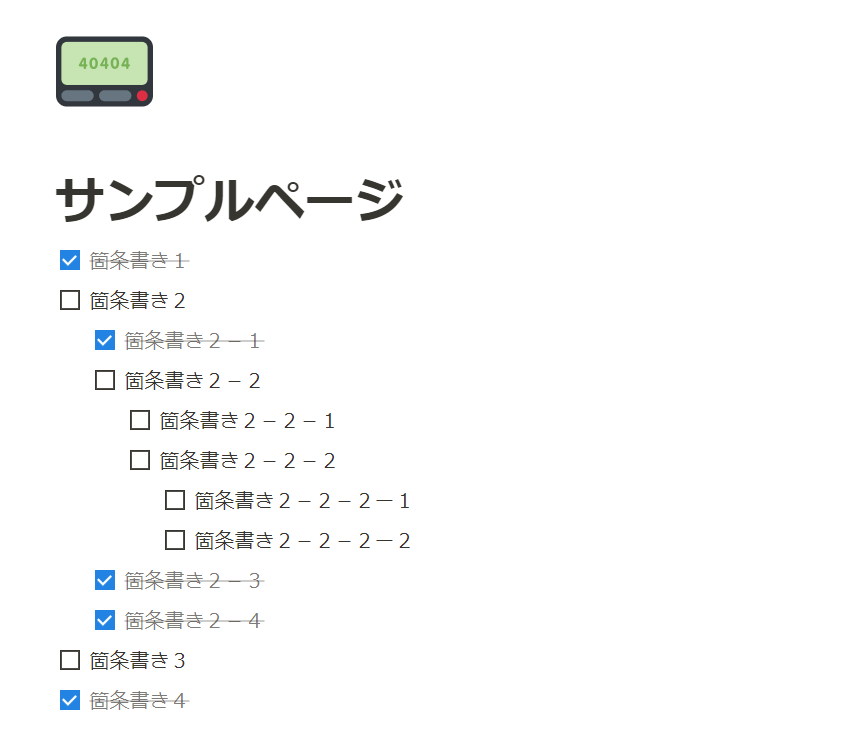
「箇条書き」や「番号付きリスト」と違って、階層によってデザインが変わるということはなさそうです。
チェックボックスのON/OFFはワンクリックで可能です。
詳細は以下、Notion公式ページの「ベーシック」や「マークダウンとショートカット」の部分を見て頂ければと。
絵文字
「絵文字」も設定できます。
これは他のメモアプリにはあまりないかなと思います。
「スラッシュコマンド」で書けます。
「/emoji」と書くと素早くたどり着けます。
こんな感じです。
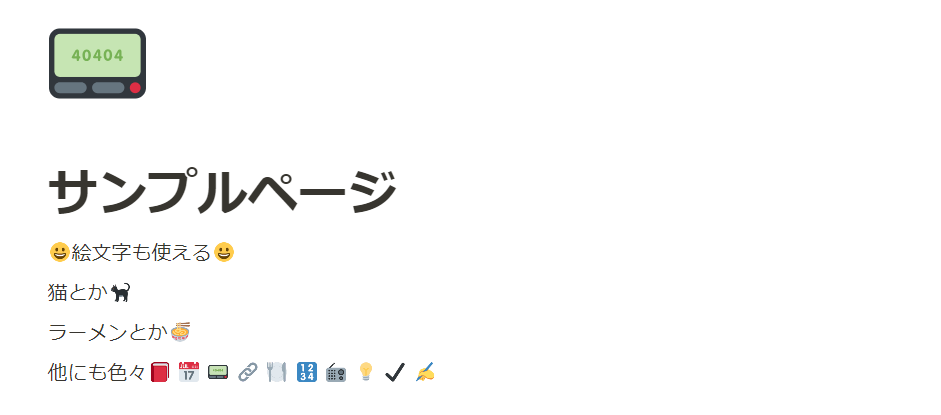
絵文字は豊富にあります。
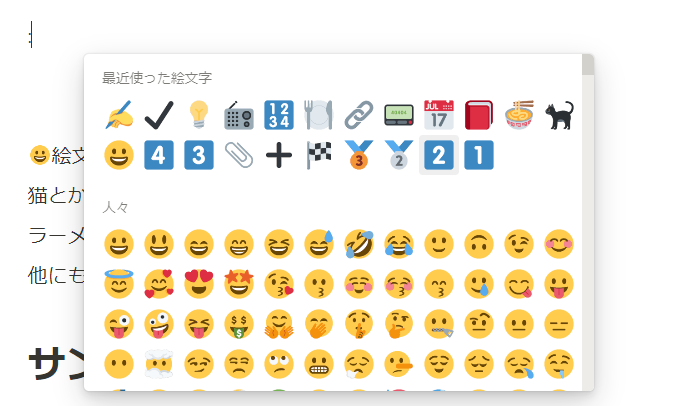
詳細は以下、Notion公式ページの「テキスト内に絵文字を入力するにはどうすればよいですか?」の部分を見て頂ければと。
Webブックマーク
「Webブックマーク」も設定できます。
「Webブックマーク」というとややこしいですが、ページ内にURLを設定できます。
Webブックマークは「スラッシュコマンド」で書けますし、「+」 をクリックしてメニューから「Webブックマーク」を選択する方法もあります。
あとはURLをコピーして、ページ内で貼り付けすることもできます。
貼り付けの際はどのパターンで貼り付けるか確認されます。

それぞれの貼り付けパターンの結果はこんな感じです。
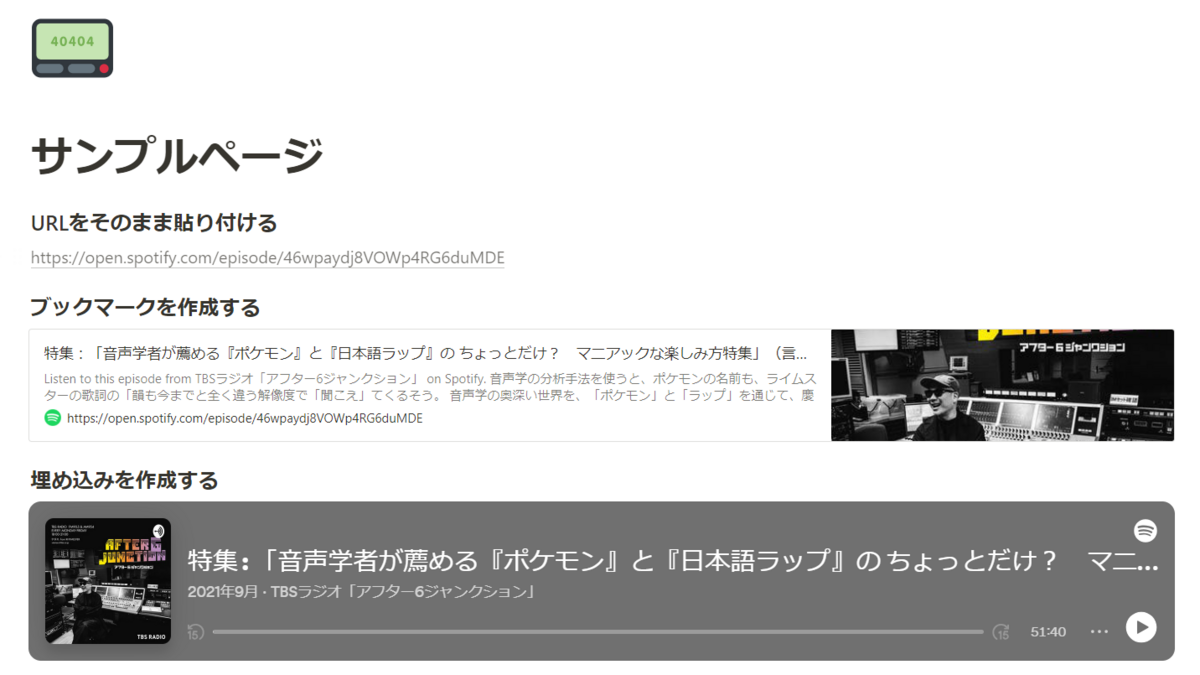
おそらくURLによって挙動が違ったりするかもしれませんが、好みに応じて貼り付けできるのはカスタマイズ性が高いなと感じています。
詳細は以下、Notion公式ページの「Webブックマーク」の部分を見て頂ければと。
Microsoft Loopと比較
今回紹介した「箇条書き」「番号付きリスト」「ToDoリスト」「絵文字」「Webブックマーク」に関して、Microsoft Loopと比較してみた記事を書きました。
こちらも良ければぜひ。
おわりに
Notionのメモ機能に関して、いくつか便利ポイントを挙げてみました。
今回は「箇条書き」「番号付きリスト」「ToDoリスト」「絵文字」「Webブックマーク」に関してアレコレ書いてみました。
他のメモアプリでもありそうな機能もありつつ、Notionならではの機能もあったかなと思います。
関連記事
Notionページの便利ポイントに関してはいくつか記事にしています。
気になる記事があればぜひ。