
Notionのデータベース機能で、Webページをクリップしています。
クリップ機能は「はてなブックマーク」「Pocket」「Google Keep」等、様々なサービスで可能かと思います。
様々なサービスがある中で、自分はNotionが一番しっくりきました。
クリップするWebページは、作家のインタビューや対談の記事が多いです。
読書が趣味なこともあり、そういった記事を読む機会が多めです。
他にも、好きな作家のテレビやポッドキャストを定期的に探したりしています(詳細は以下)。
で、そういったインタビューや対談の記事は文量がけっこう多めです。
なので、記事を見つけたタイミングで読み切るのがなかなか難しかったりします。
そういった場合に、一旦Webページをクリップしておいて、後でスキマ時間で読んだりしています。
ということで、どんな感じでNotionでWebページをクリップするか書いていきます。
※Notionの細かい操作方法の説明は省略しています。
完成図
ということでまずは完成図を貼ります(色々な細かいところは後述)。
※「ギャラリー」「テーブル」2つのビュータイプを使用。
※2つのビュータイプでデータ連動される。

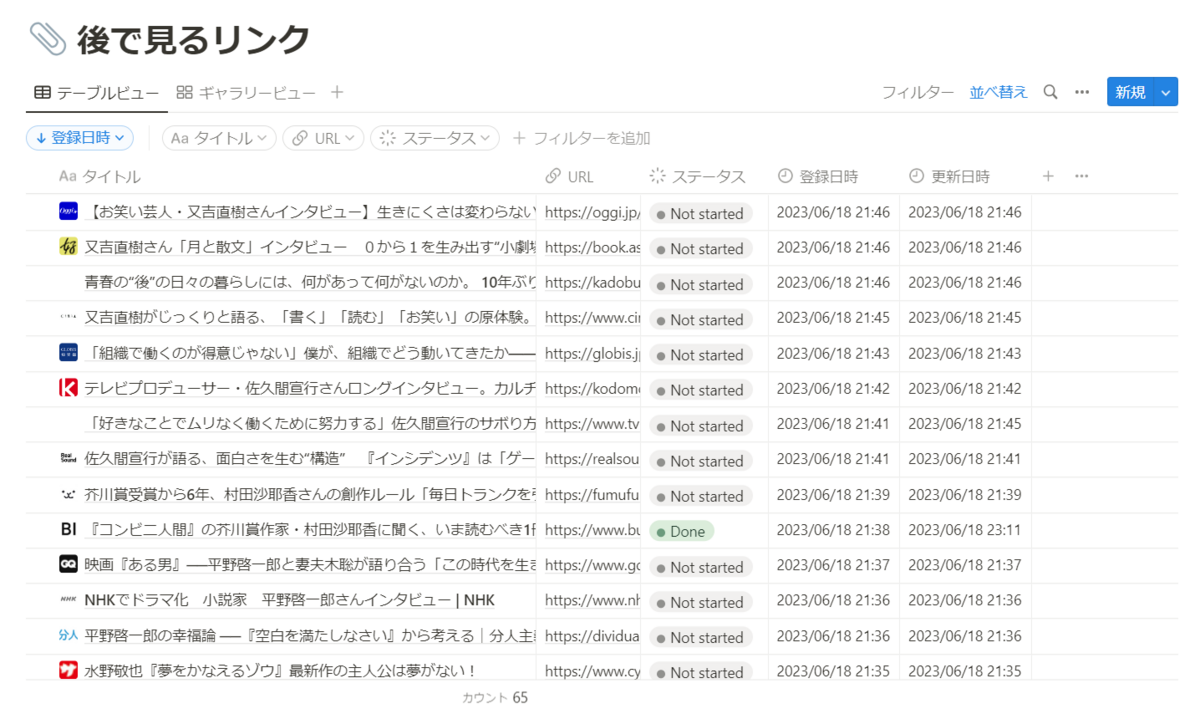
テーブル情報
各プロパティの情報は以下の通りです。
| プロパティ名 | 種類 | 補足 |
|---|---|---|
| タイトル | タイトル | 記事タイトルを入力 手入力は面倒なのでChrome拡張機能を活用して設定(後述します) |
| URL | URL | 記事URLを登録 Chrome拡張機能を活用して設定(後述します) |
| ステータス | ステータス | 「Not started」「In Progress」「Done」から選択形式 上記3つの選択肢はデフォルト。今回はそのまま運用。 |
| 登録日時 | 作成日時 | データ登録時に自動で日時が設定される |
| 更新日時 | 最終更新日時 | 該当データが更新されると、自動で日時が更新される |
「タイトル」「URL」はChrome拡張機能で自動セット、「登録日時」「更新日時」はNotionが自動セットする感じです。
なので実質手入力なのは「ステータス」のみです。
使い方
PC、スマホそれぞれの使い方を書いてみます。
PCの場合
まずはPCの使い方に関して。
①Webページをクリップ(保存)する
※Save To Notion使用
Save to NotionというChrome拡張が便利です。
クリップしたいWebページを見つけた時にこれを使うと、データ登録をサポートしてくれます(細かい操作方法の説明は省略します)。
※「タイトル」「URL」「content image」は自動セットされるので、「Save Page」をクリックするだけでクリップできます。
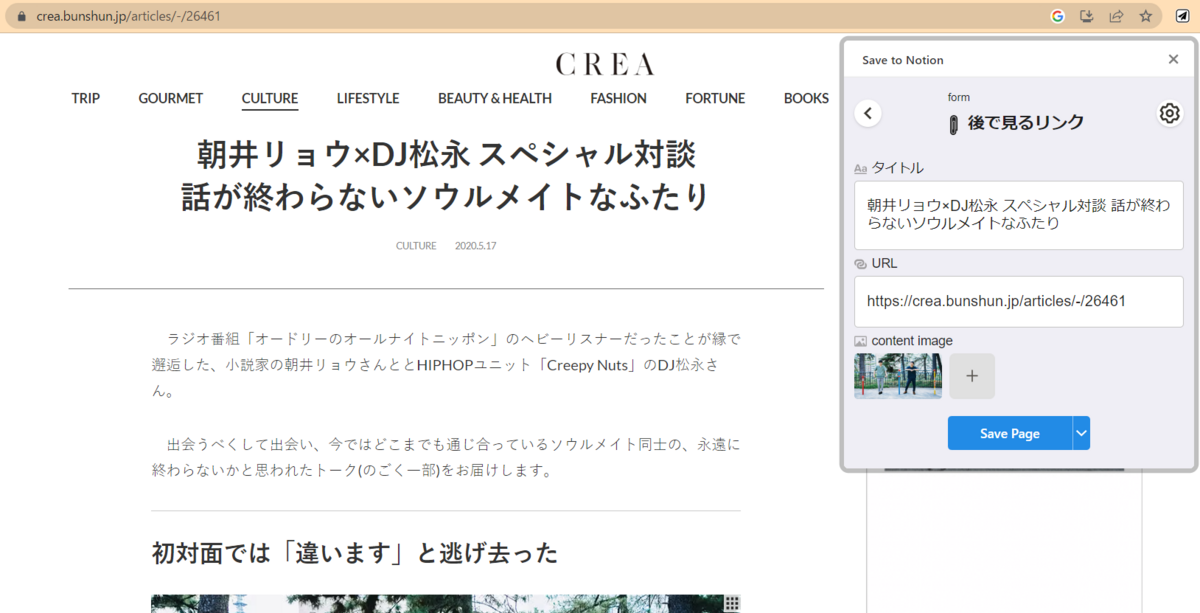
②スキマ時間に読む
クリップしたWebページをスキマ時間に読みます。
URL(赤枠部分)をクリックするとクリップしたWebページが表示されます。
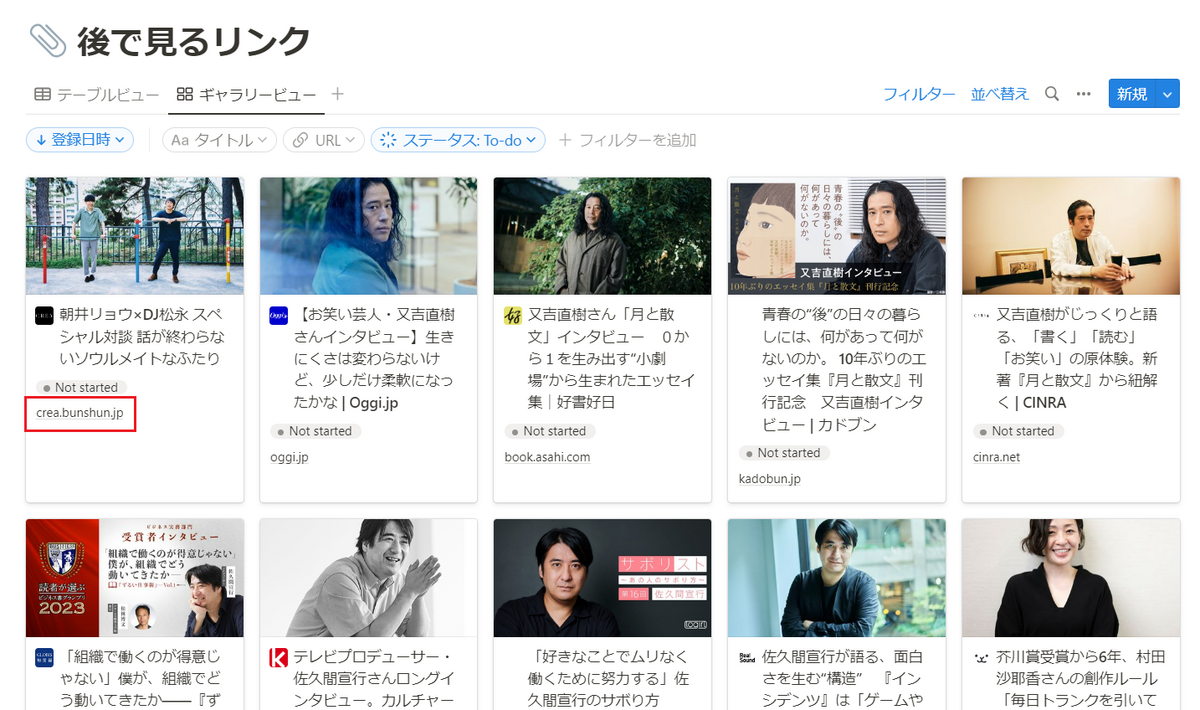
③ステータスを「Done」にする
読み終わったWebページは「ステータス」を「Done」に変更します。
フィルターの設定で「Done」を非表示にもできます。

スマホの場合
スマホからもNotionを使用できます。
Notionアプリの使い方は以下のような感じです。
①Webページをクリップ(保存)する
- Chromeブラウザから「共有」
- Notionアプリを選択
- 追加先で「後で見るリンク」を選択
PCと比べると手間ですが、スマホからでも登録できるのはありがたいなと。


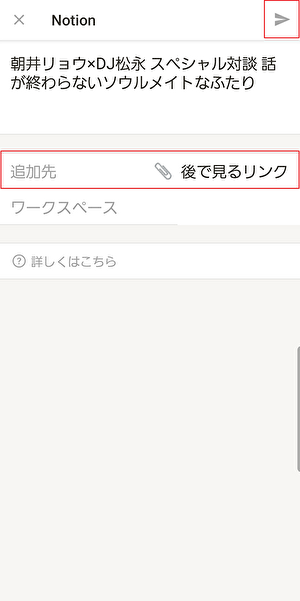
②スキマ時間に読む
通勤時間など、出先の方がスキマ時間が発生しやすいかなと思います。
URL(赤枠部分)をタップすると、クリップしたWebページが表示されます。
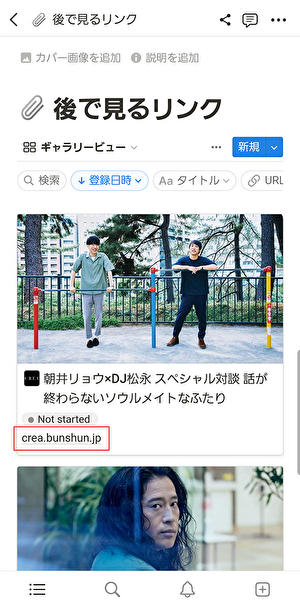
③ステータスを「Done」にする
- 詳細をタップ
- ステータスをタップ
- 「Done」に変更
PCと比べると手間ですが、スマホからでも変更できるのはありがたいなと。
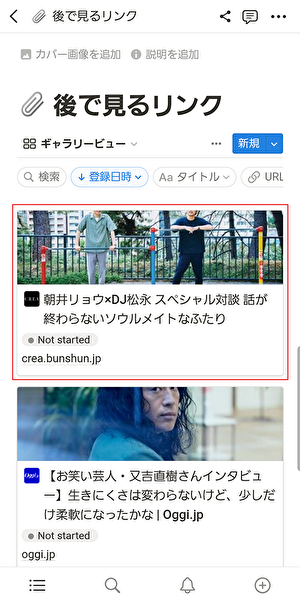
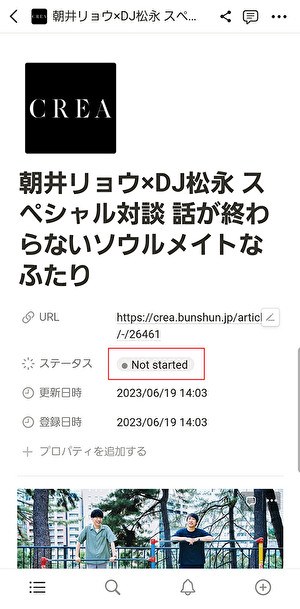
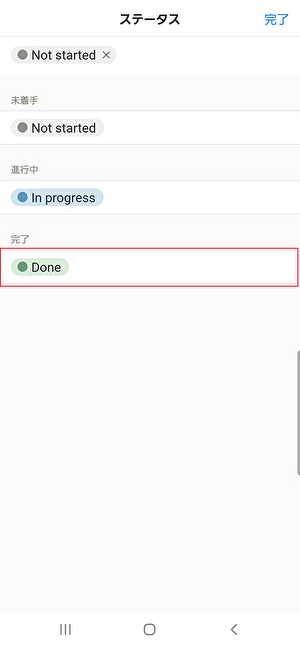
便利ポイント
読み終わった記事を非表示にできる
「ステータス」でフィルターすることで、読み終わった記事を非表示にできます。
※以下画像は「Done」を表示対象にしない設定です。
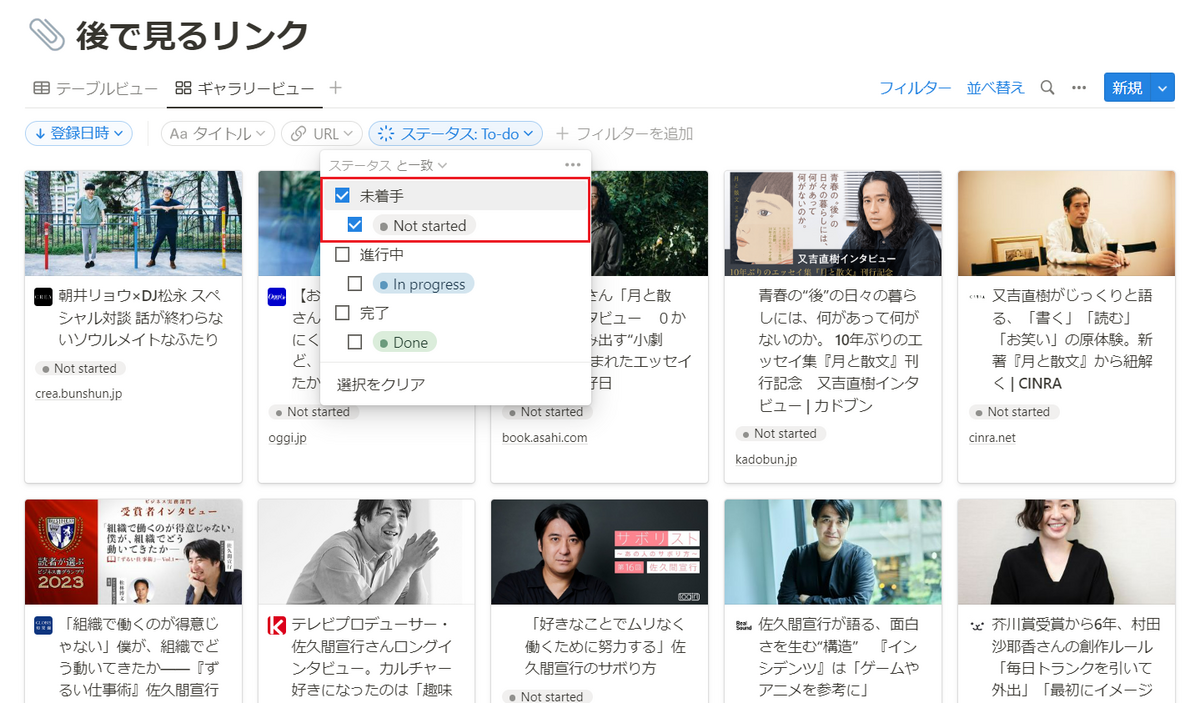
出先でも使いやすい
先ほど「使い方」で触れましたが、スマホアプリもあります。
なので、出先でも使いやすいです。
Notion公式サイトのアプリ案内ページをリンクしておきます。
作家名で検索できる
自分の場合、クリップするWebページがほとんど作家のインタビューや対談です。
なのでWebページのタイトルには、ほぼ確実に作家名が入っています。
「タイトル」プロパティに対して作家名で検索すると、うまいことヒットします。
例)「朝井リョウ」で検索

ビューの使い分け
ギャラリービューは画像も表示されるため、どの記事を読むか直感的に選べます。
スキマ時間の短めの時間とかでもサクッと選べるのが良いかなと。

それに対して、テーブルビューは件数を把握する時に便利です。
ギャラリービューと比べると一覧性に優れているので、色々とフィルターをかけて調べるときに良いかなと思います。
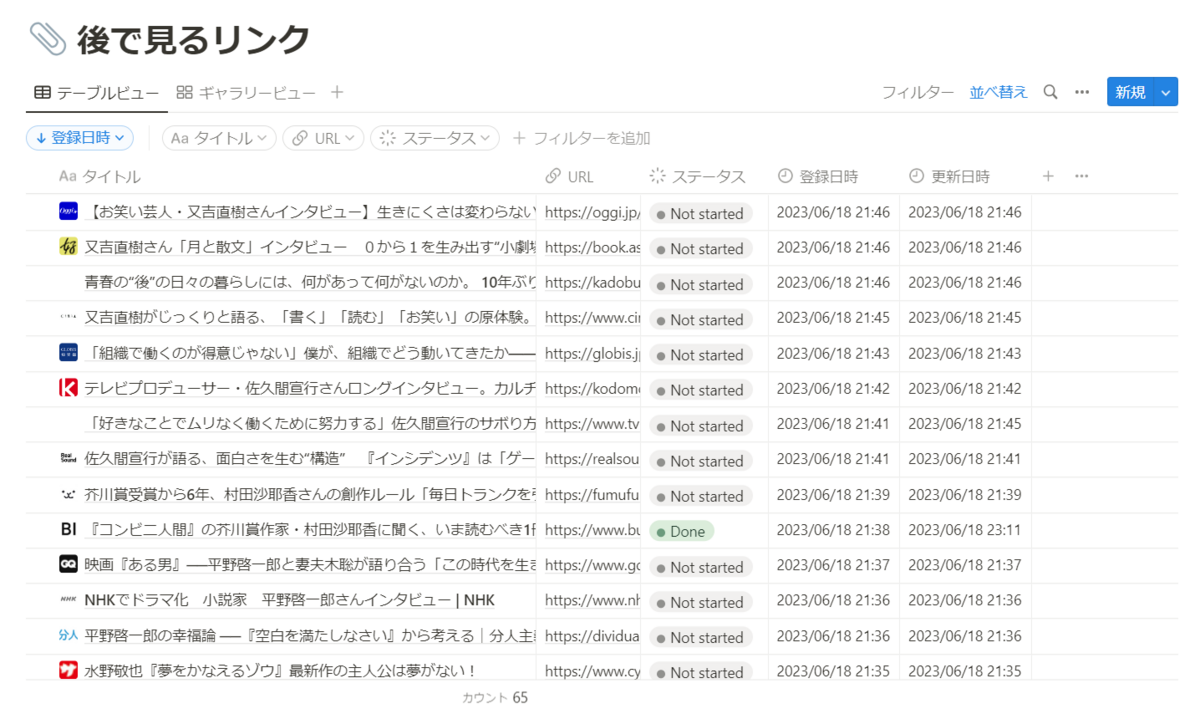
詳細にメモを書ける
詳細にメモを書けます。
記事を読んでふと思ったことを、メモとして残したりできます。リンクも貼れます。
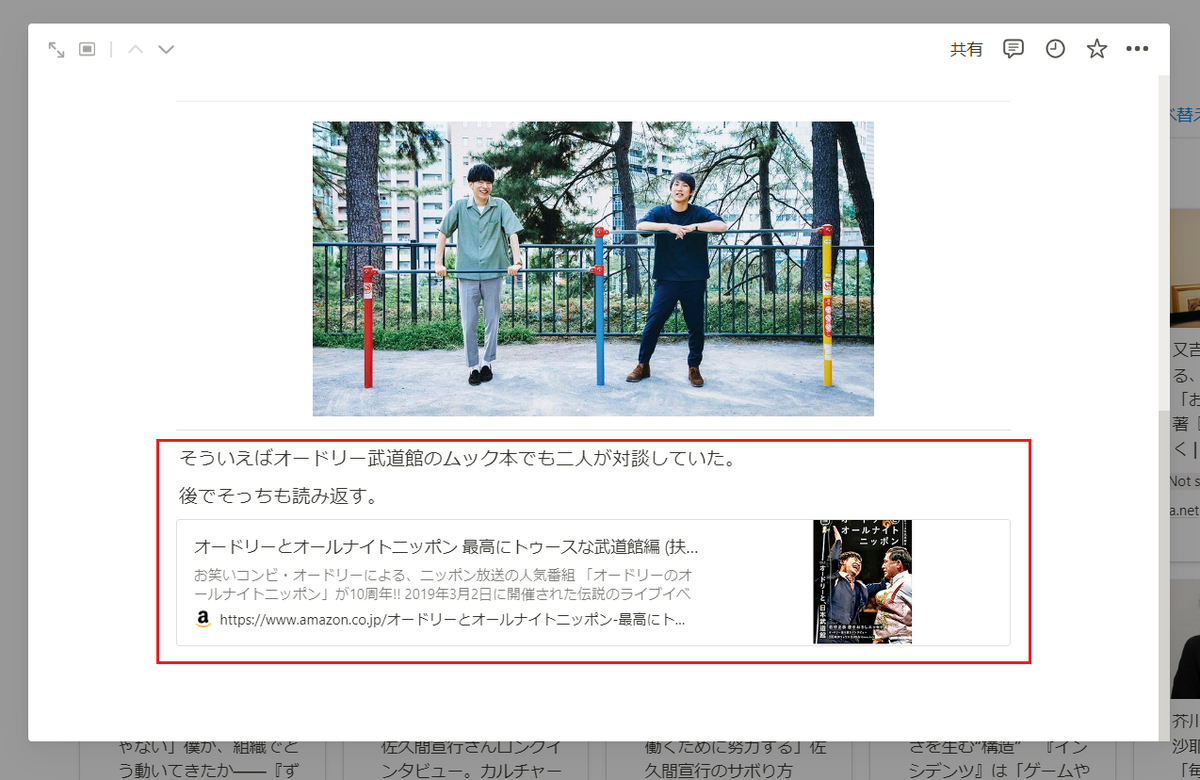
作成手順
今回紹介した「Webページをクリップする(後で見るリンク)」の作り方を別記事で作成しました。
こちらも良ければぜひ。
ガイドとチュートリアル
この記事のメインはNotionデータベースの活用事例です。
Notionデータベースの詳しい作成手順や操作方法を知りたい方は、Notion公式サイトの「ガイドとチュートリアル」ページが参考になるかなと思います。
今回の記事に関連しそうなリンクをいくつか貼っておきます。
おわりに
ということで、「NotionでWebページをクリップする」に関してアレコレ書いてみました。
今回紹介したWebクリップの事例は、かなりシンプルな構成です。
他のサービスやアプリでも似たようなことが出来るかと思います。
ただNotionの良いところは、カスタマイズの自由度が高いところです。
例えば、プロパティを追加して
- 検索しやすいように「作家名」を個別に管理する
- 気に入った記事を後で見返せるように「お気に入り」を管理する
- 見分けやすいように「対談」や「インタビュー」でジャンル分けする
などなど、使いやすいようにカスタマイズできます。
他のNotion活用事例
Notionデータベース活用事例はいくつか記事にしています。
気になる記事があればぜひ。