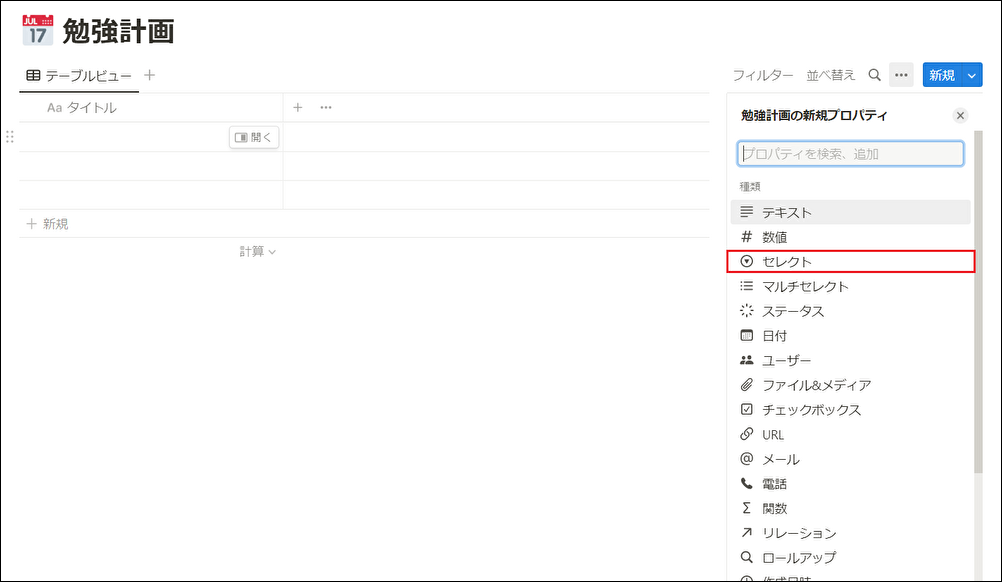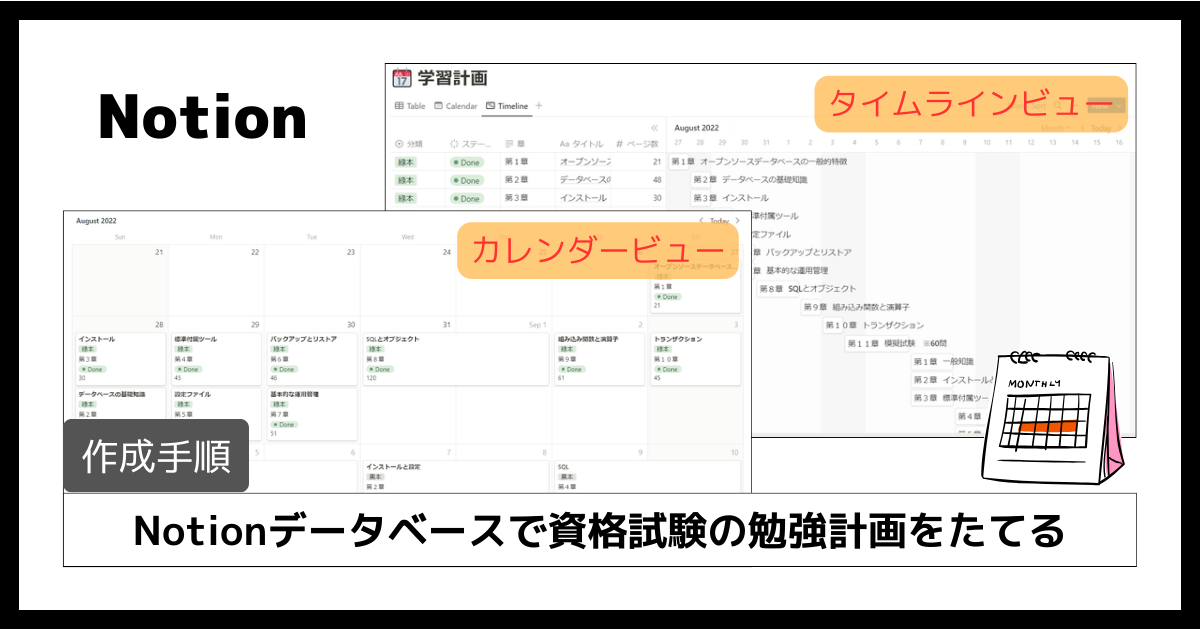
今回はNotionデータベースの作成手順に関して書いていきます。
作成手順は、以前記事にしたNotionデータベース活用事例を基に書いていきます。
今回は「資格試験の勉強計画をたてる」を基にします。
上記の記事では「どんな運用をしていたか」「どんな便利ポイントがあるか」といった部分を書いています。
今回の記事では「どうやって作成したか」の手順を詳しく書いてみようと思います。
それでは本題へ。
完成図
まずは活用事例の記事と同様、イメージしやすいように完成図の画像を貼ります。
※「テーブル」「カレンダー」「タイムライン」3つのビュータイプを使用。
※3つのビュータイプでデータ連動される。
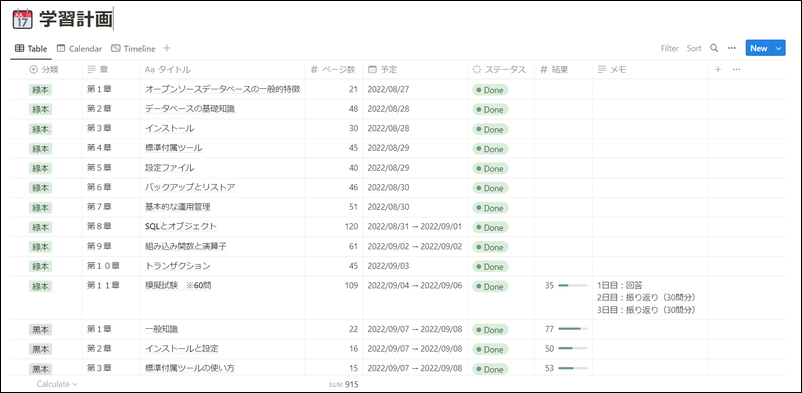
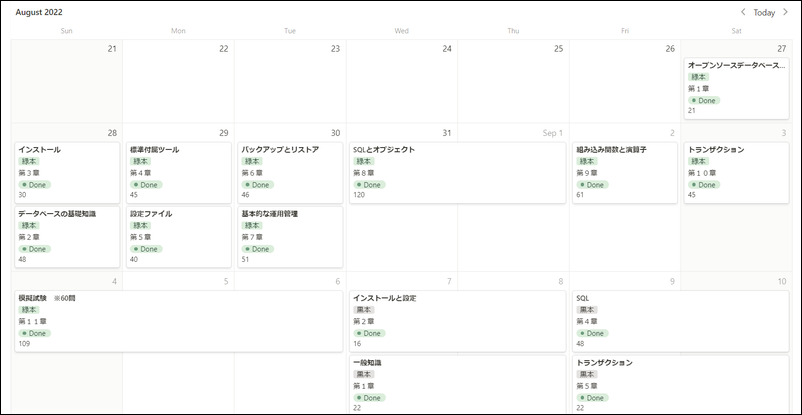
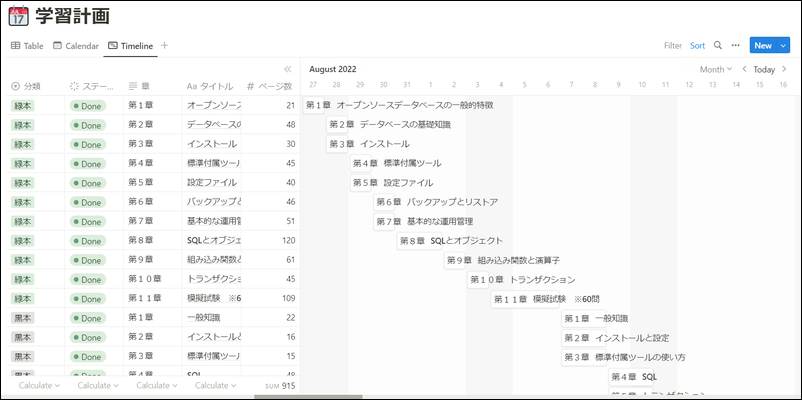
作成手順
それではここから本題。
「勉強計画のNotionデータベース」を作成する手順を書いていきます。
新規データベースを作成
まずは新規データベースを作成します。
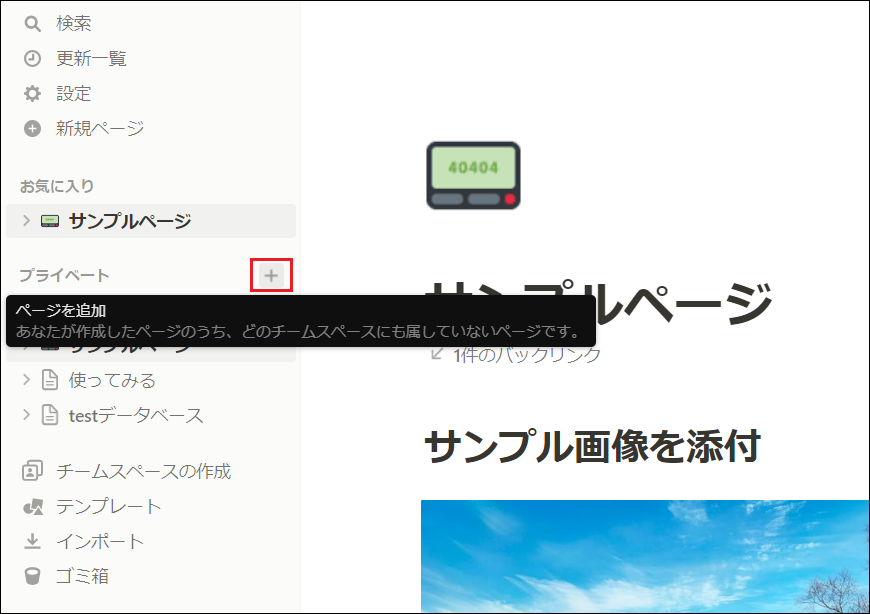
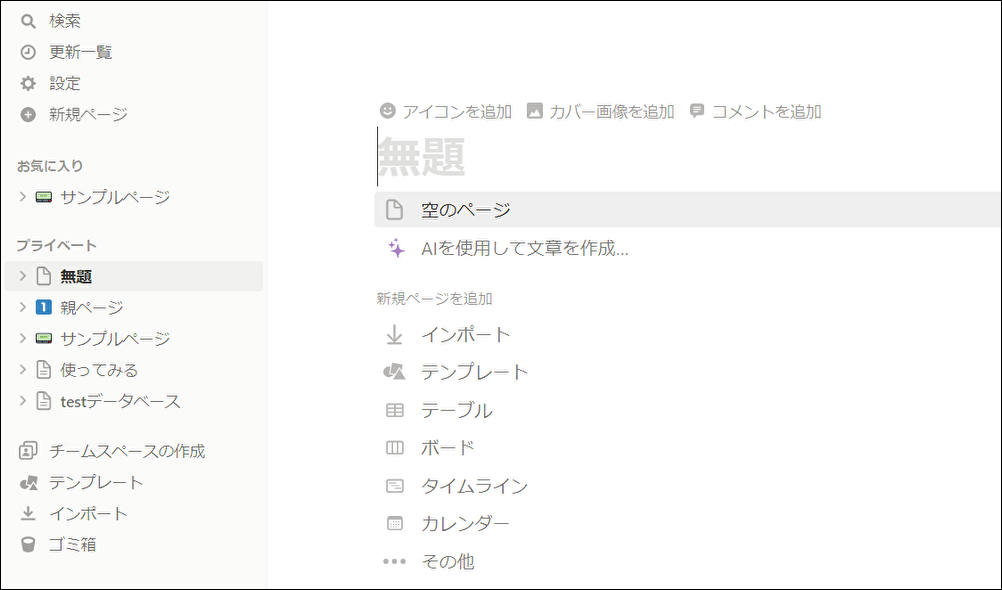
※この辺はお好みで。後から変更も可能です。
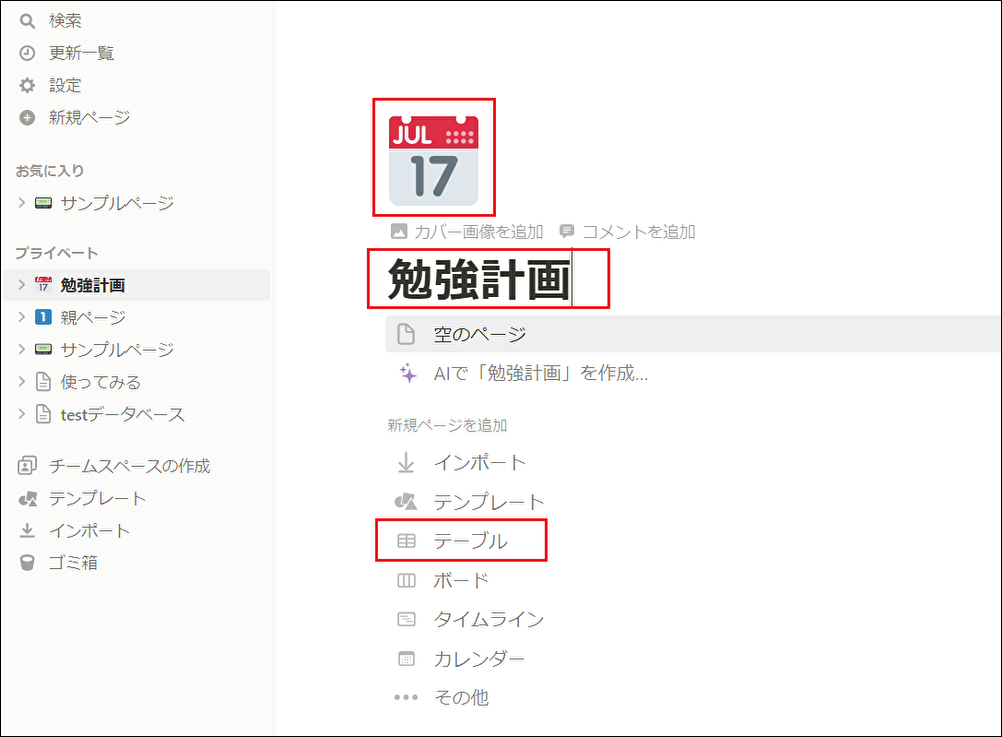
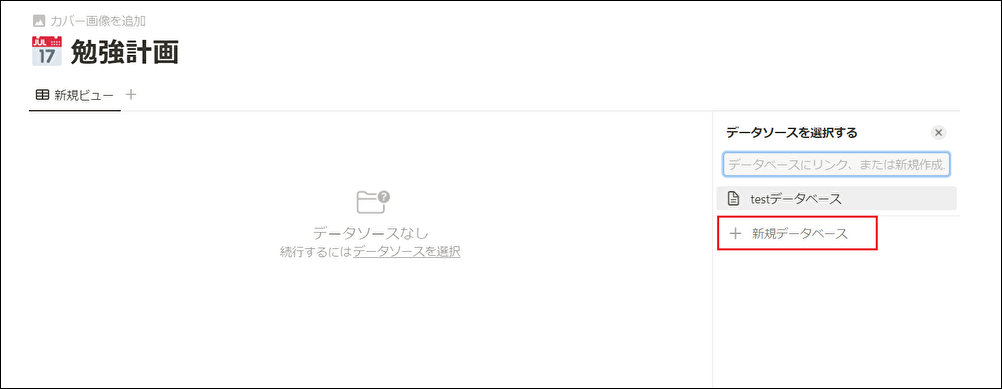
※「名前」と「タグ」は初期設定されている
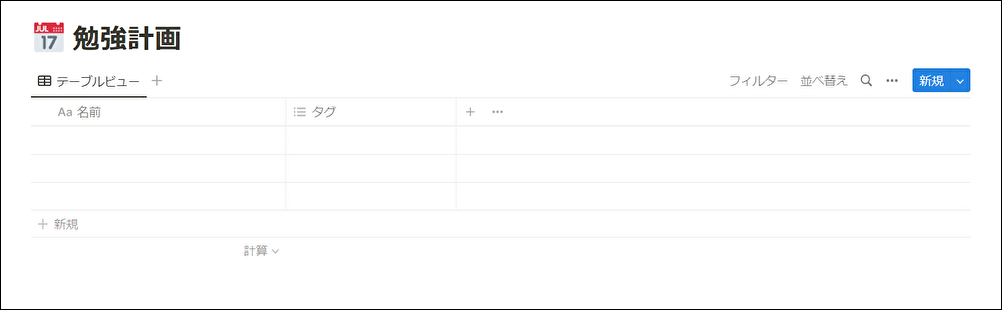
各プロパティを設定
作成したデータベースにプロパティを追加していきます。
追加するプロパティは
- タイトル
- 分類
- 章
- ページ数
- 予定
- ステータス
- 結果
- メモ
の8項目です。
不要なプロパティを削除
まずは初期設定されている「タグ」は今回不要なので、プロパティを削除します。
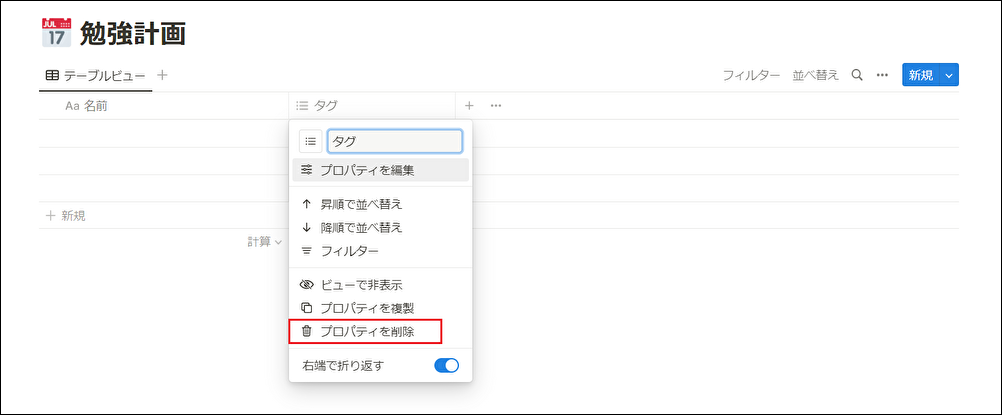
「タイトル」を設定
これはおそらくNotionの仕様で、削除できないようになっています。
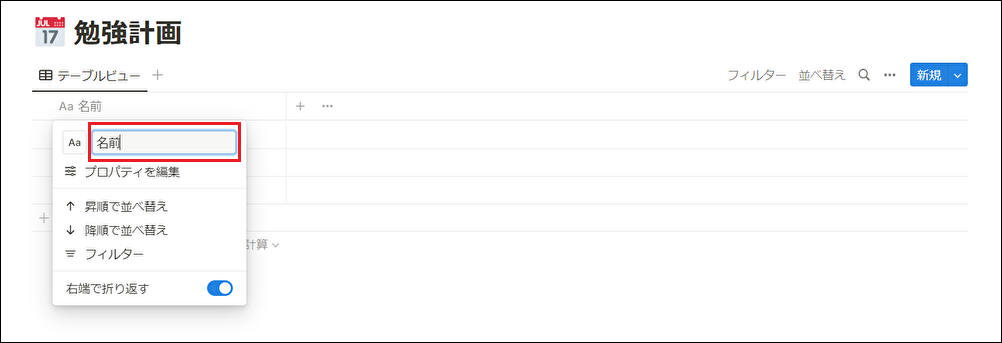
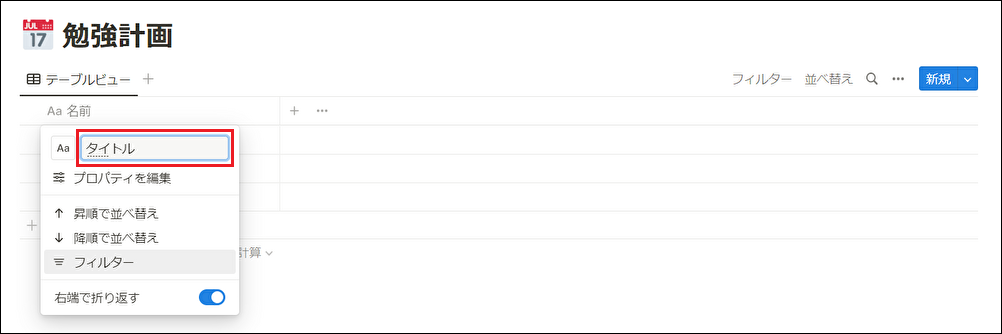
※「タイトル」はデータ入力すると最終的にこうなります。
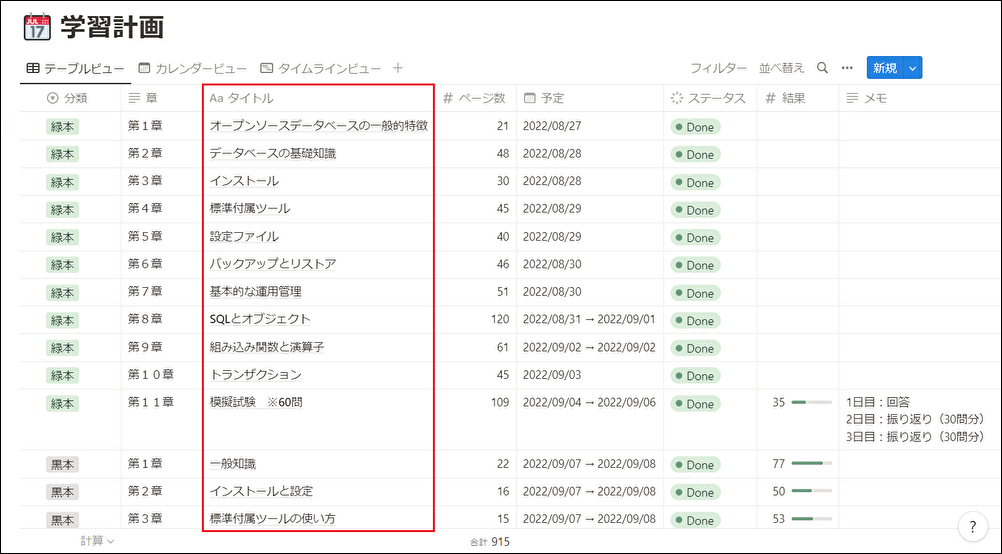
「分類」を追加
新規プロパティ「分類」を追加します。
各プロパティは色を設定できます。
※「緑本→緑」、「黒本→グレー」と、分かりやすい色設定にしています。
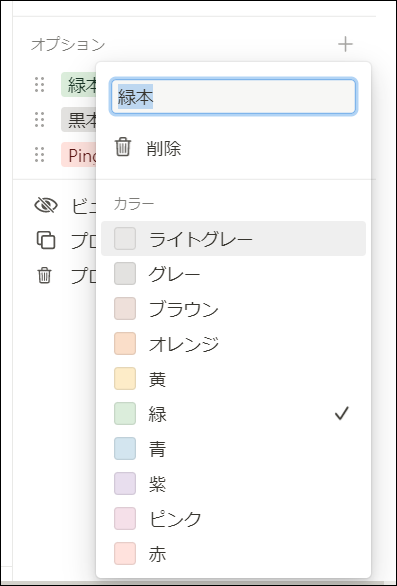
※「分類」はデータ入力すると最終的にこうなります。
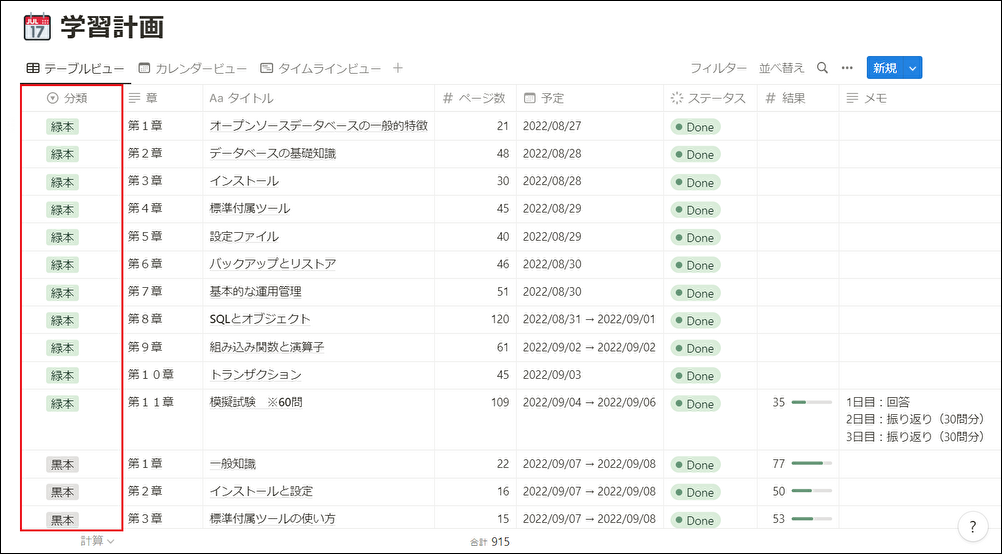
「章」を追加
新規プロパティ「章」を追加します。
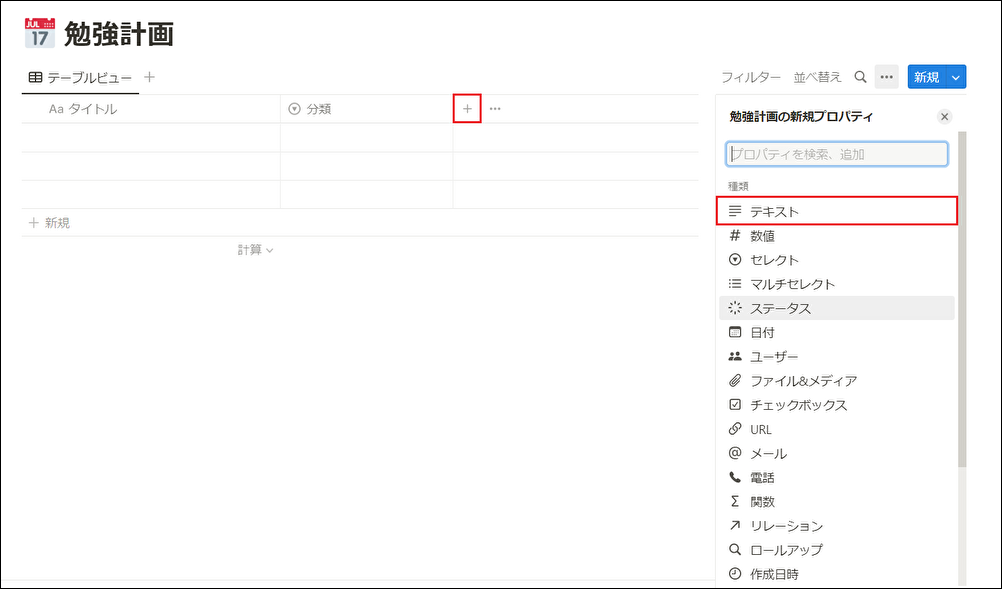
「章」はこれで完了です。

※「章」はデータ入力すると最終的にこうなります。
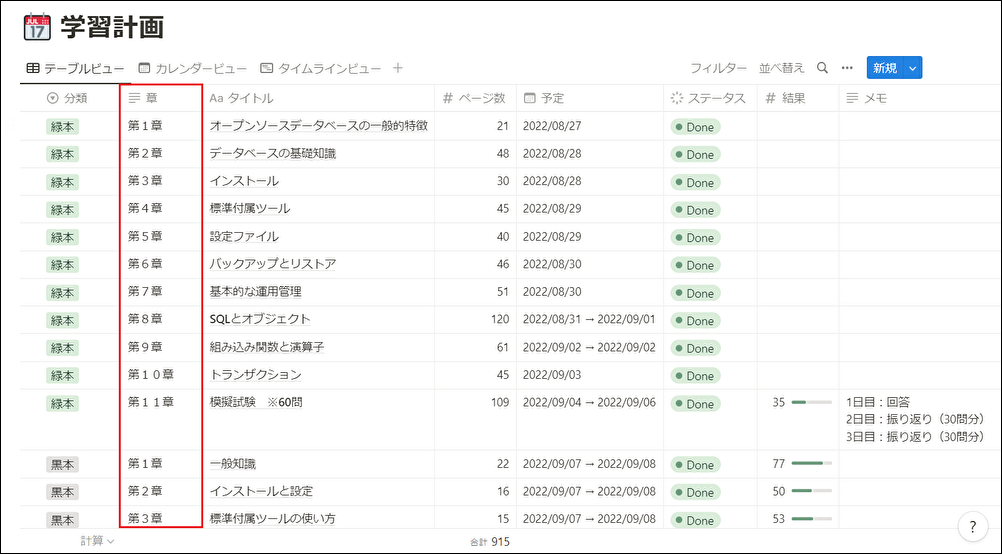
「ページ数」を追加
新規プロパティ「ページ数」を追加します。
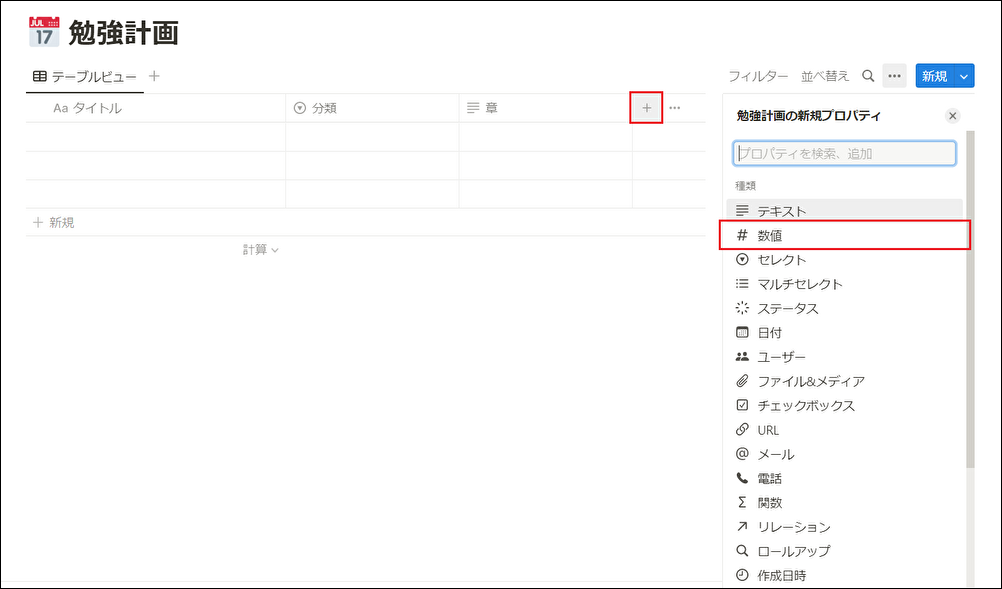
数値の形式は「数値」にします。※「カンマ区切りの数値」とかもあったりします。
表示方法も「数値」にします。※「バー」とかも便利です。後ほど出てきます。
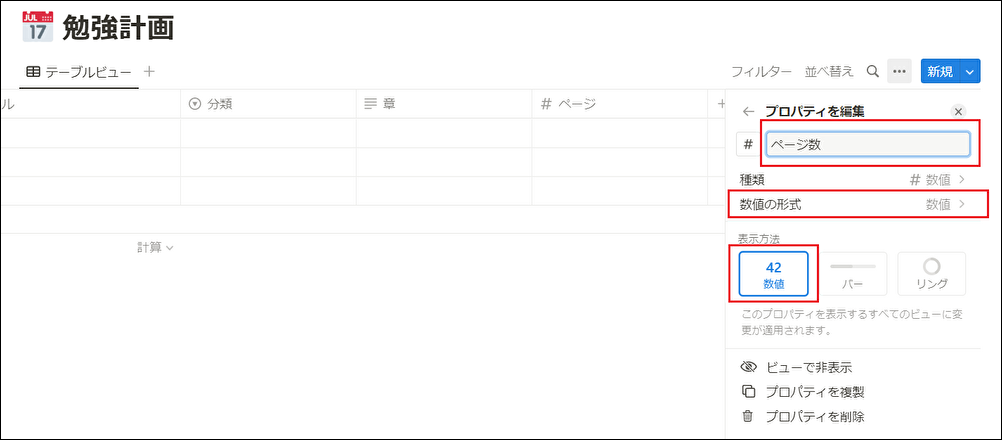
※「ページ数」はデータ入力すると最終的にこうなります。

※ページ数は「合計表示」に設定しています。ExcelのSUM関数みたいな感じです。

「予定」を追加
新規プロパティ「予定」を追加します。
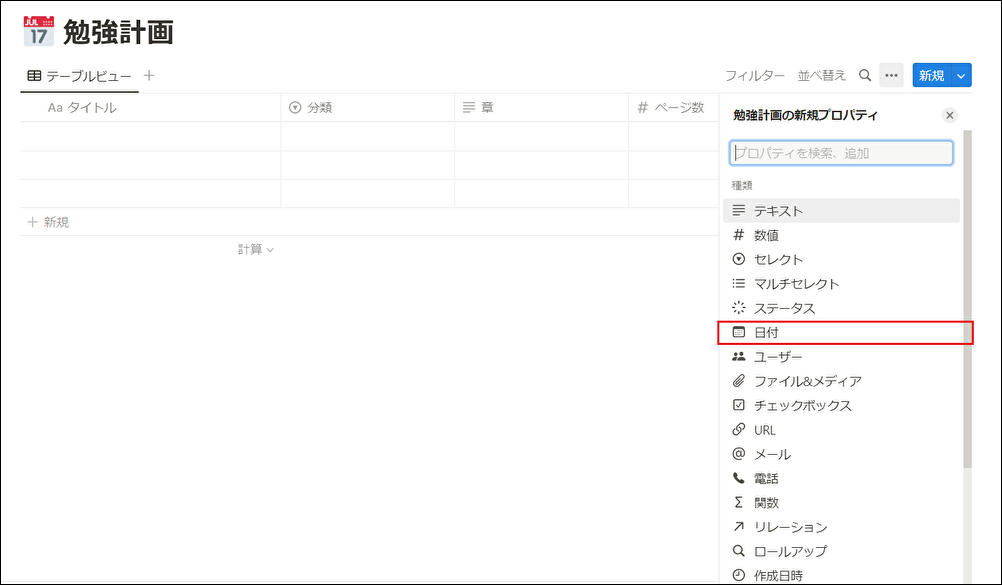
日付の形式は「年/月/日」に変更します。
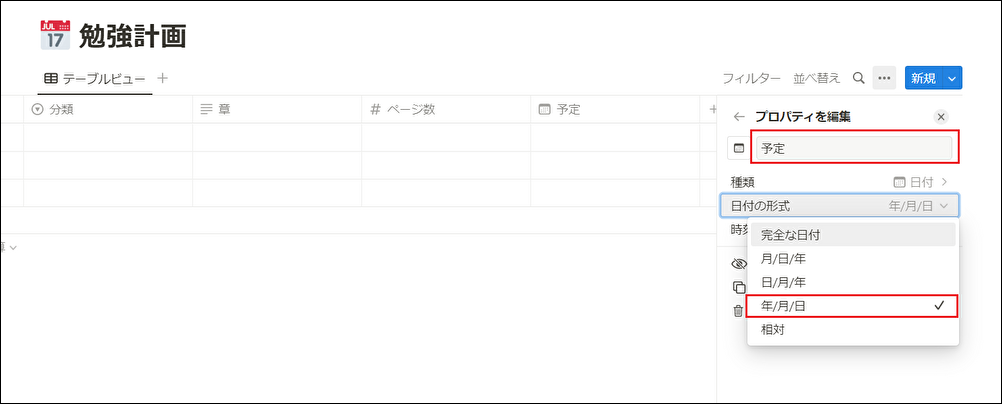
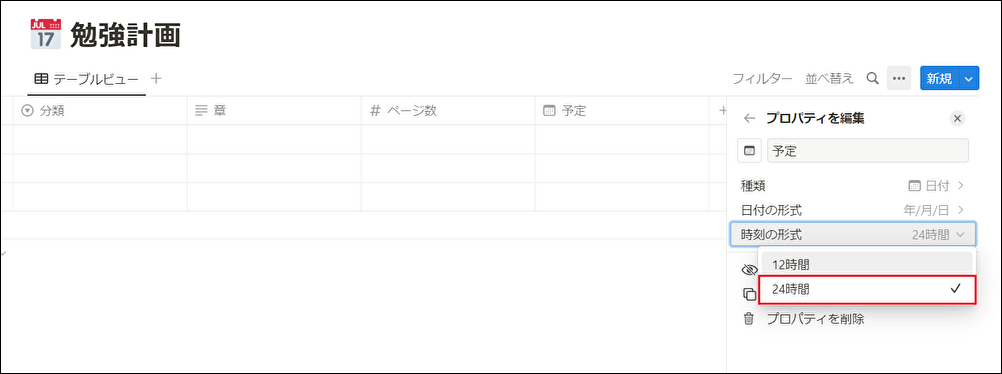
※「予定」はデータ入力すると最終的にこうなります。

※「日付」の入力はカレンダーから選択できます。
※「終了日」を有効にすると日付をまたいだ設定もできます。
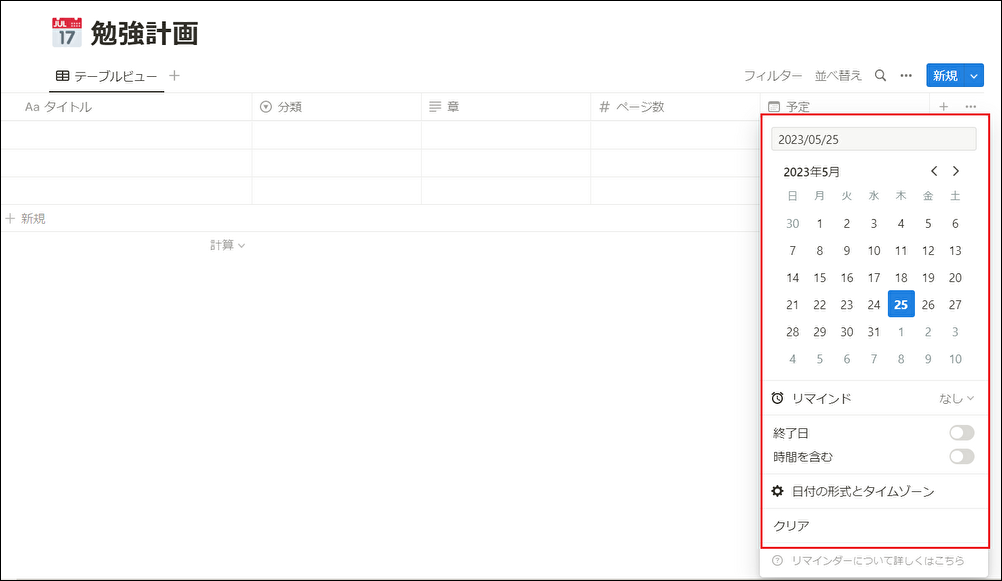
「ステータス」を追加
新規プロパティ「ステータス」を追加します。
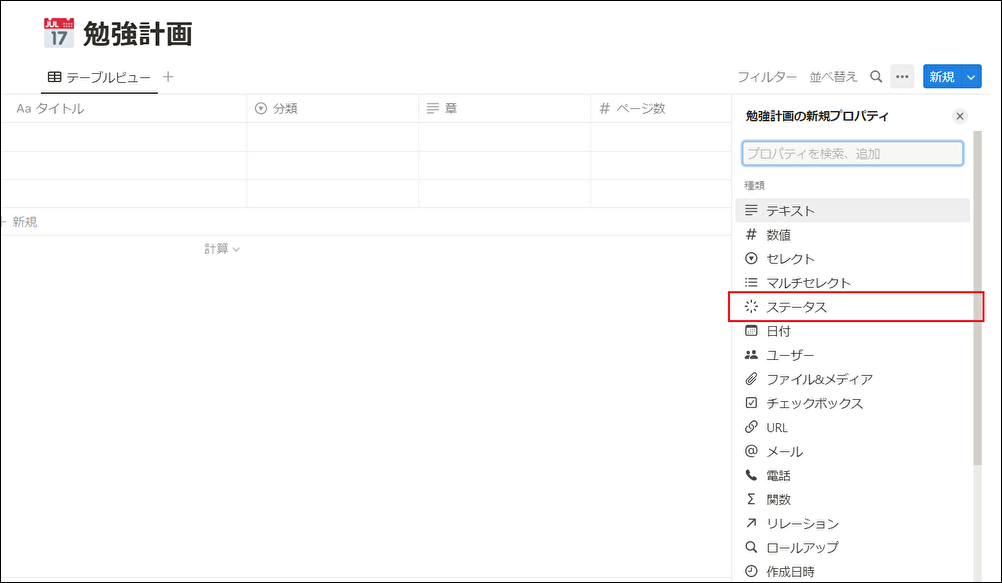
選択肢「Not started」「In progress」「Done」は初期設定されています。
今回はこの選択肢をそのまま使います。
もちろん追加や削除も可能です。色の変更も可能です。
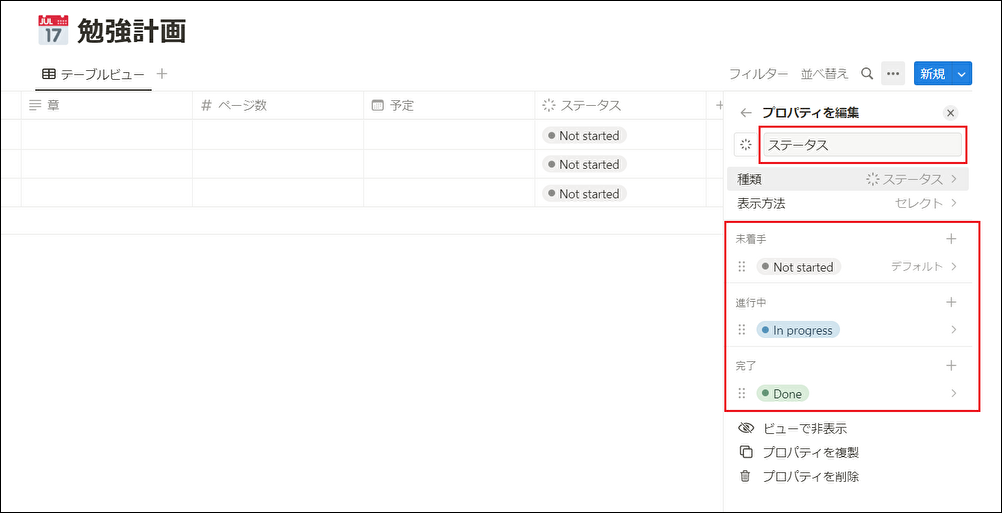
※「ステータス」はデータ入力すると最終的にこうなります。
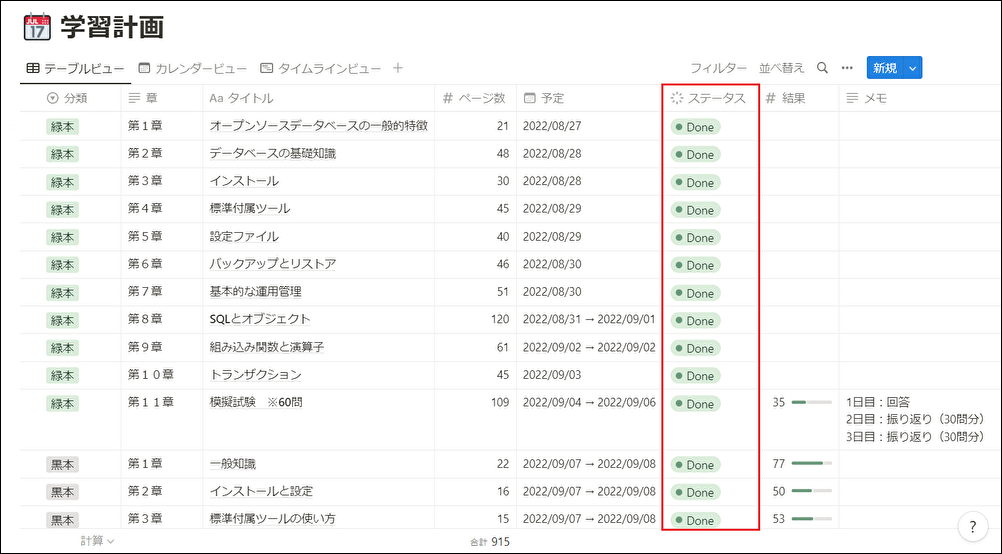
「結果」を追加
新規プロパティ「結果」を追加します。

数値の形式は「数値」にします。
表示方法は「バー」にします。

※「結果」はデータ入力すると最終的にこうなります。
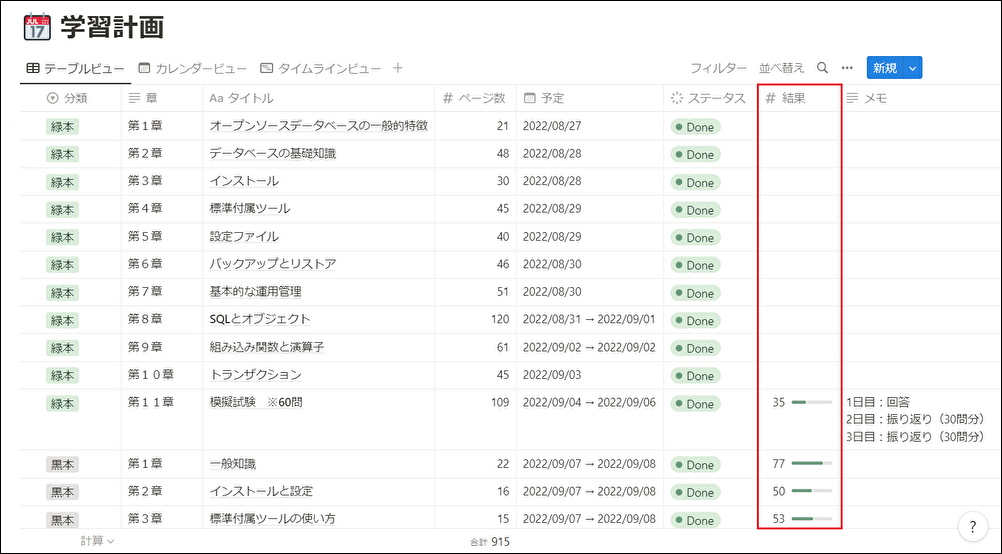
「メモ」を追加
新規プロパティ「メモ」を追加します。
「メモ」は「テキスト」です。
「章」と同じなので省略します。
データ入力
各プロパティにデータを入力します。
テキストや問題集から転記したり、予定を入力したりします。
手入力なので地道な作業になります。
Kindleならもしかしたらコピペでいけたりするかもです。
カレンダービューの設定
これまでの手順で、テーブルビューに対してデータが入力された状態となります。
ここから、他のビューも追加していきます。
まずはカレンダービューです。
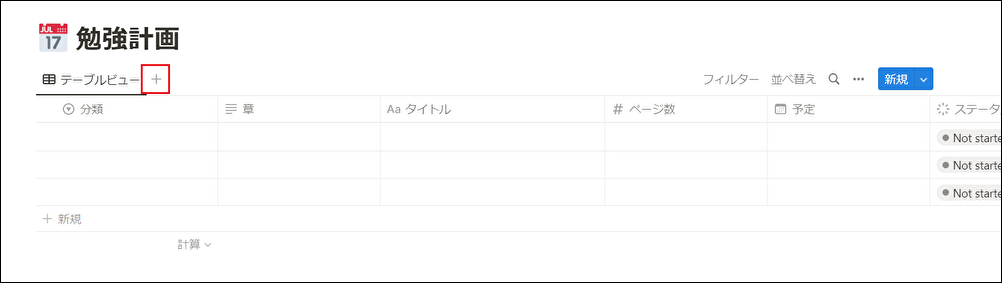
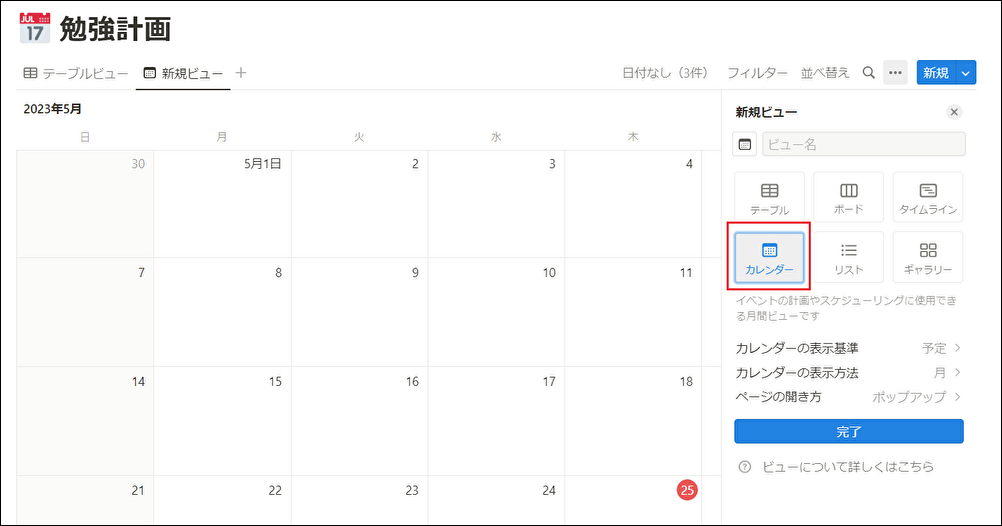
※今回は「予定」しかないですが、プロパティで「日付」を複数追加している場合は選択できるはず
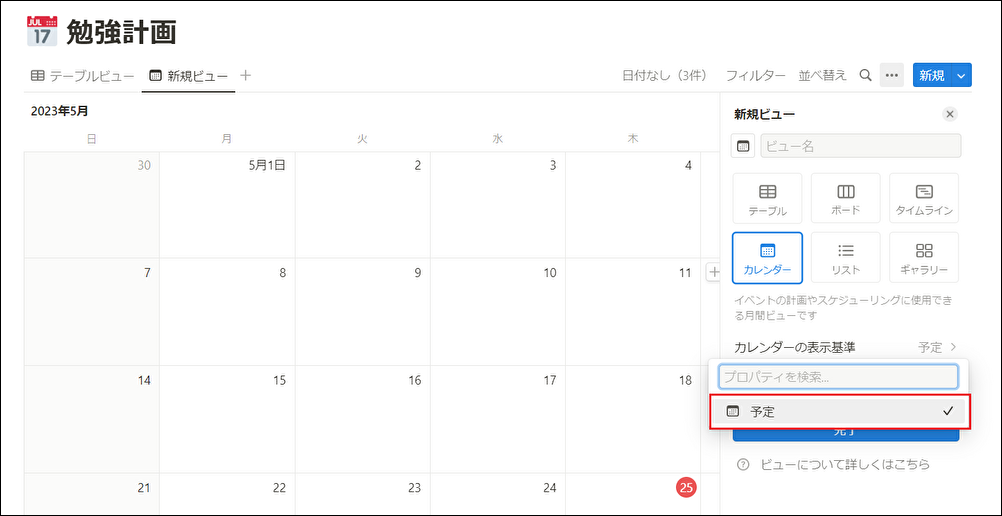
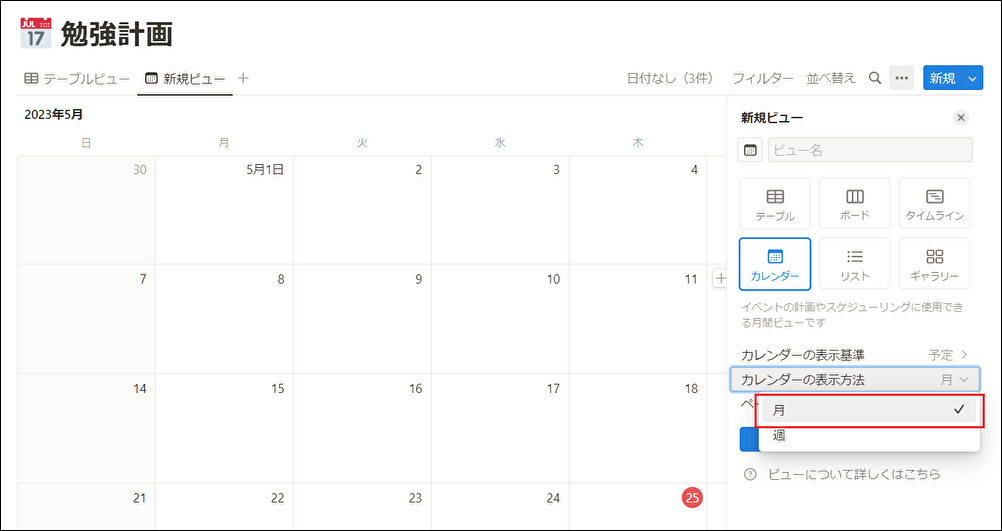
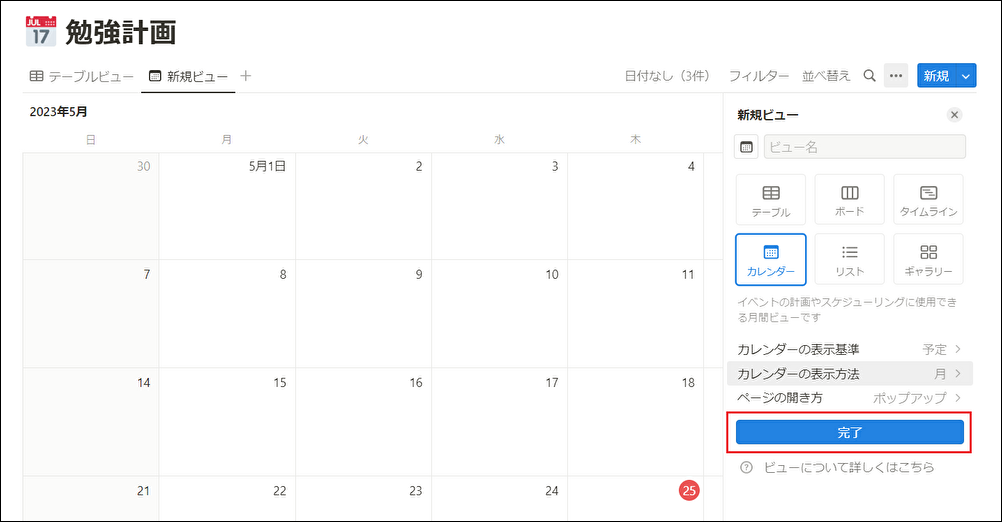
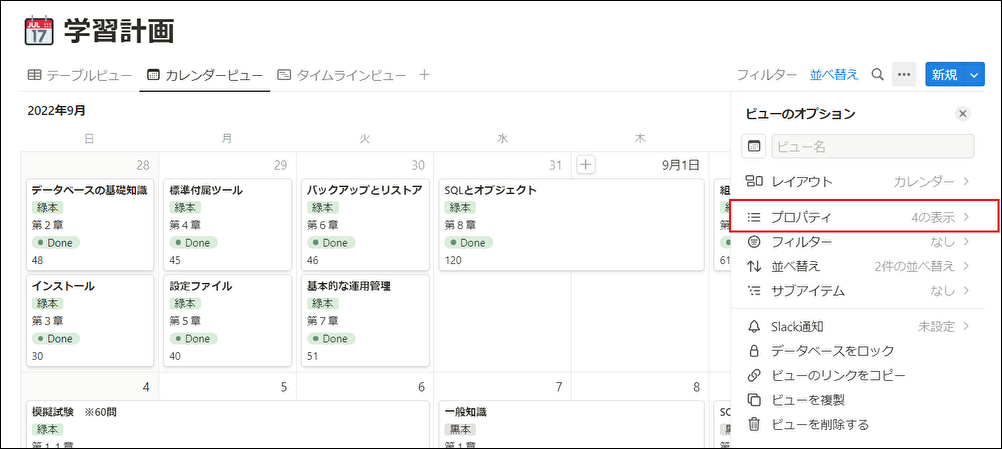
※この辺はお好みで
※「タイトル」はNotionの仕様?により必ず表示させる必要があります

タイムラインビューの設定
次にタイムラインビューも同じような流れで追加していきます。
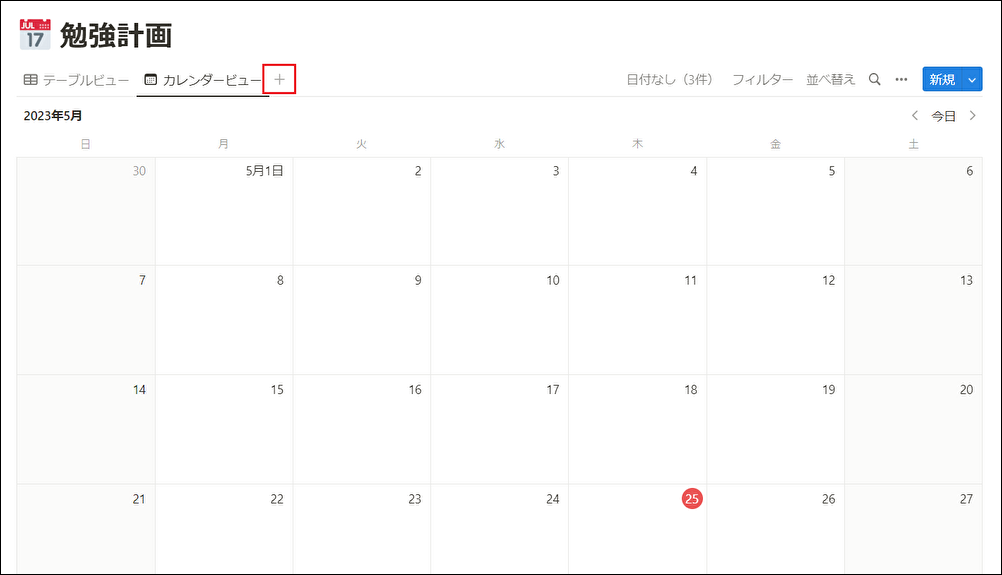
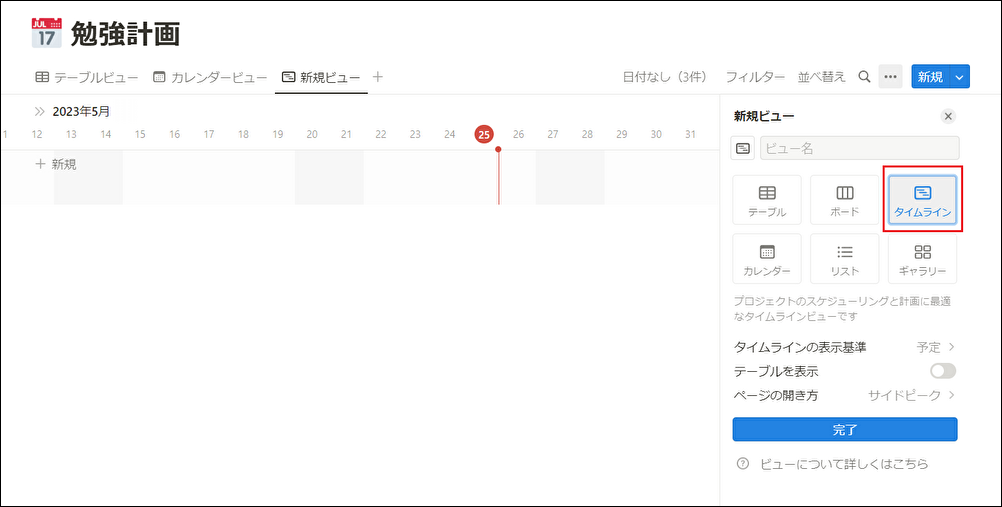
※今回は「予定」しかないですが、プロパティで「日付」を複数追加している場合は選択できるはず
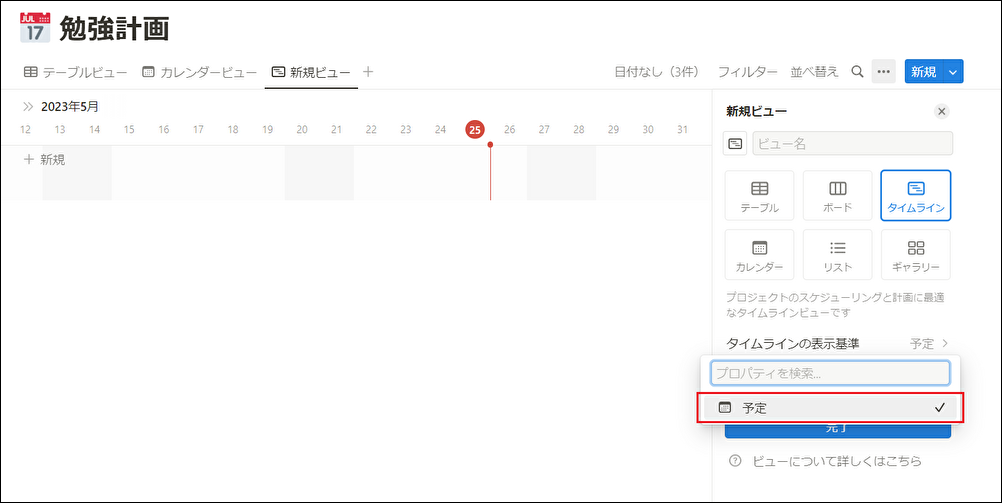
※テーブルが表示される(赤枠部分)
※ここはお好みで。
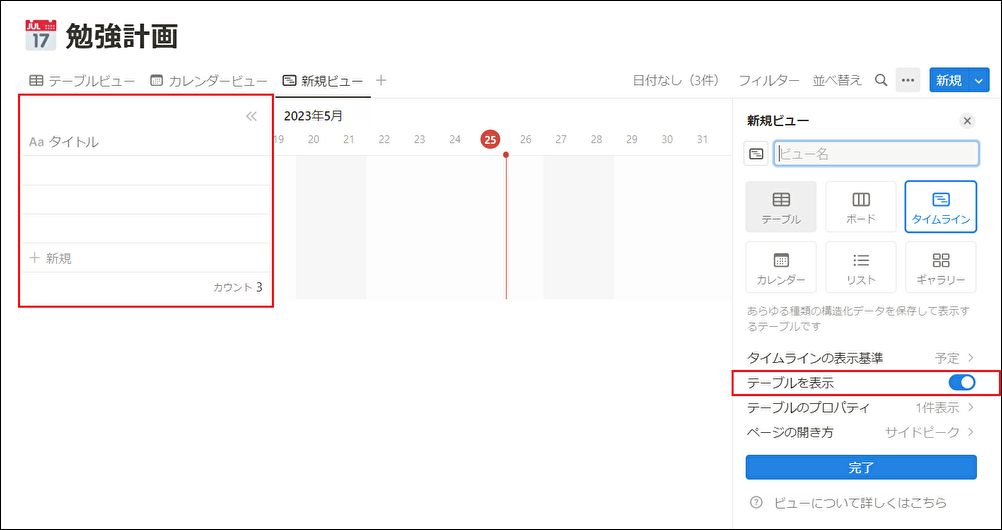
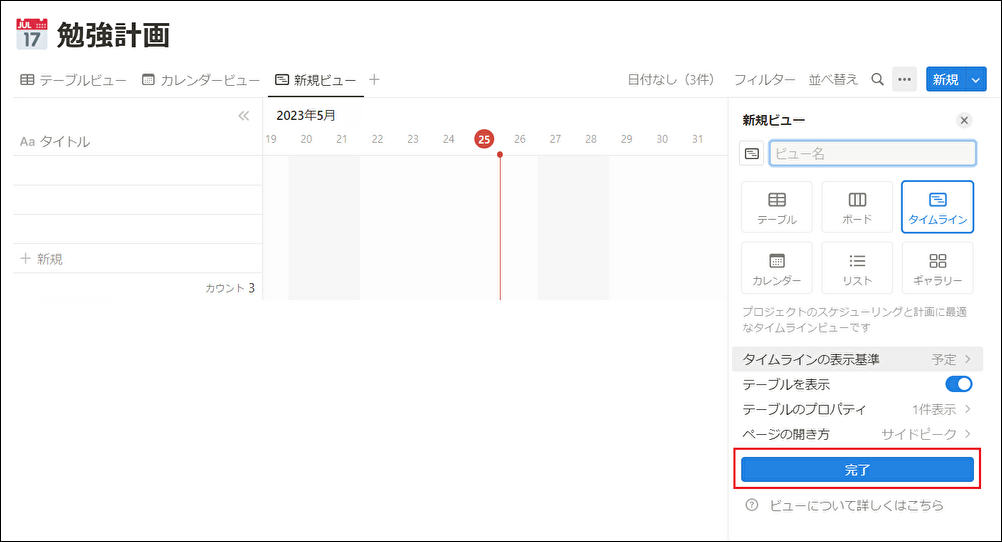
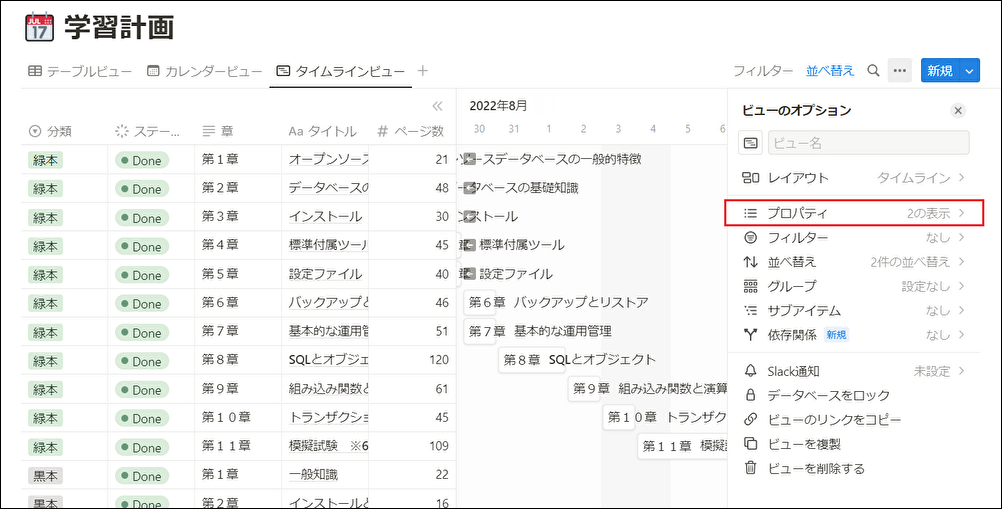
※「章」「タイトル」をタイムライン表示の対象にする
※この辺はお好みで

※「分類」「ステータス」「章」「タイトル」「ページ数」をテーブル表示の対象にする
※この辺はお好みで

これで全て完了です。
記事の最初の方で紹介した完成図と同じようになったはずです。
フィルターの設定
せっかくなのでフィルターの設定も。
※今回は「分類」を選択
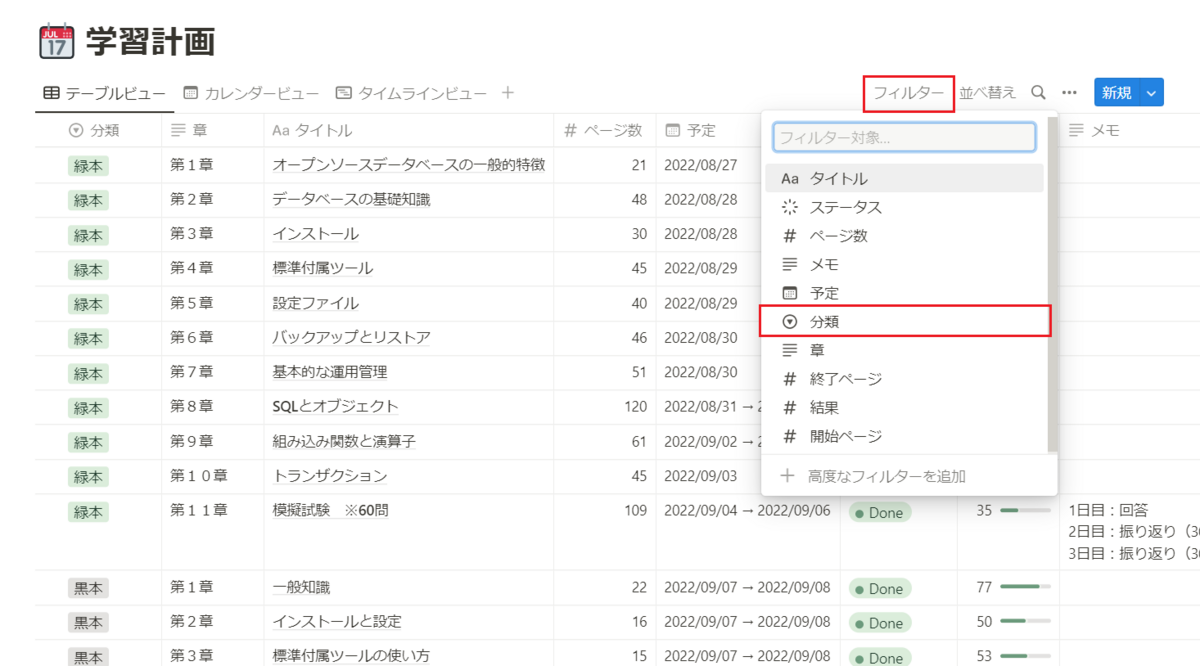
※「フィルターを追加」をクリックすれば、他のプロパティも追加可能です。
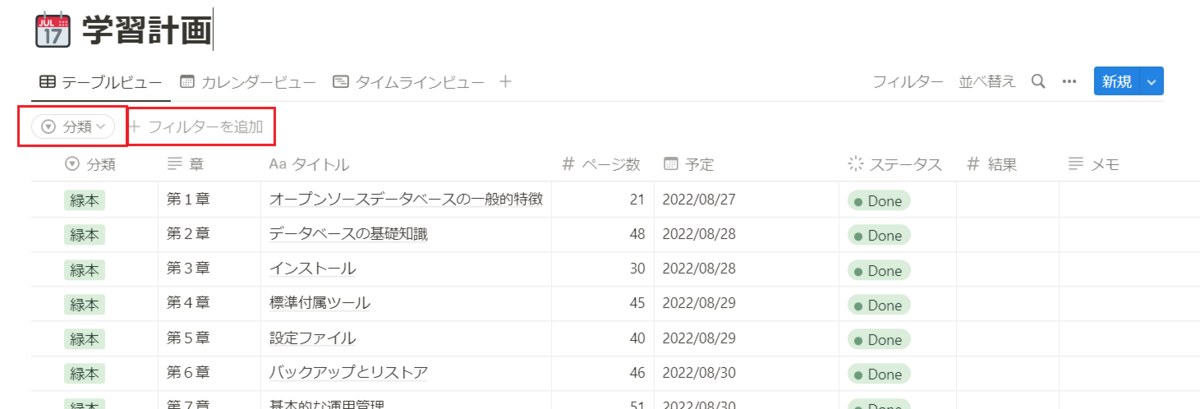
※プロパティに設定したオプションでフィルター可能です
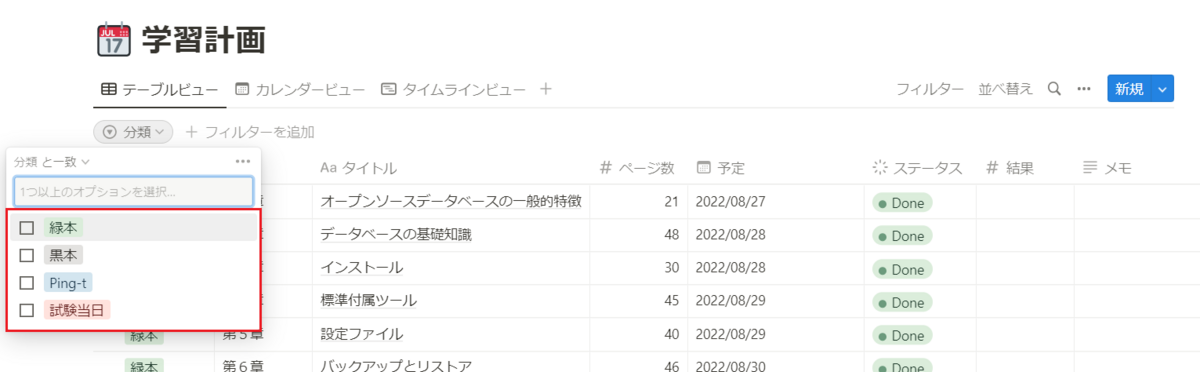
※検索パターンは「一致」「一致しない」「未入力」「未入力ではない」に切り替えできます
※この辺りはプロパティの種類によります

フィルターの設定はこんな感じです。
フィルターはビュー間で連動しないようなので、各ビューの特性に合わせてフィルターを設定すると良いかなと思います。
並び替えの設定
並び替えの設定をします。
※今回は「予定」を選択
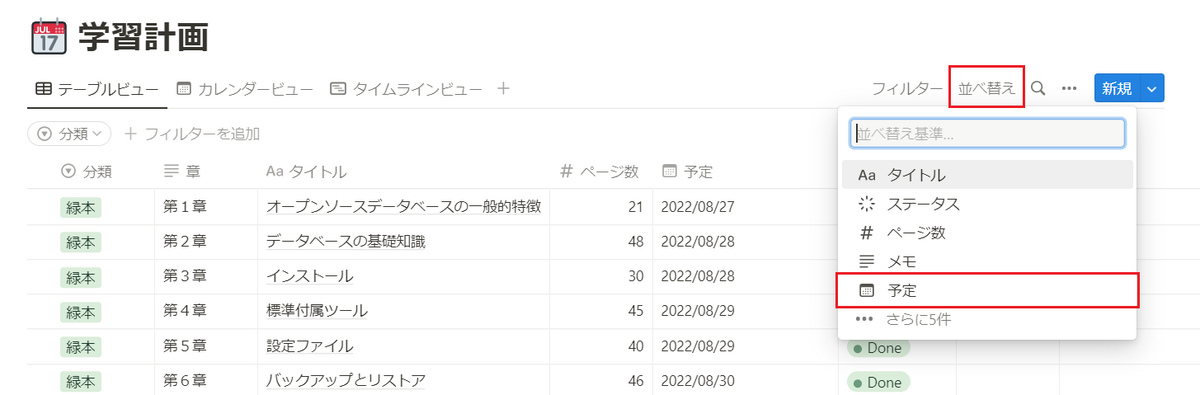
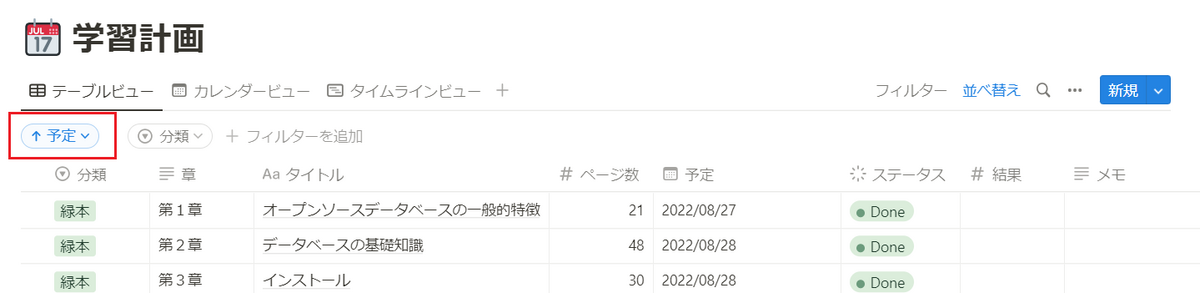
※一日に複数の章を勉強することもあるので、「章」を追加するとキレイに並びます
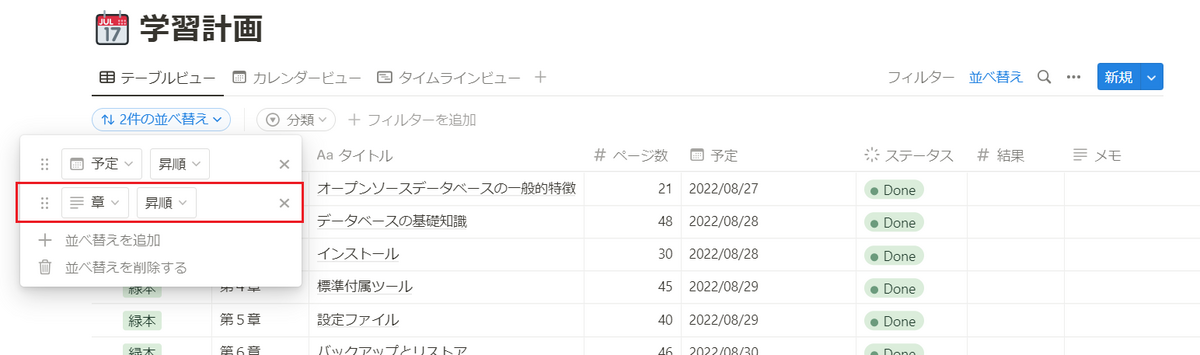
※「予定」は別のプロパティに変更することも可能です
※「昇順」「降順」の変更も可能です
※並び替えを追加することも可能です
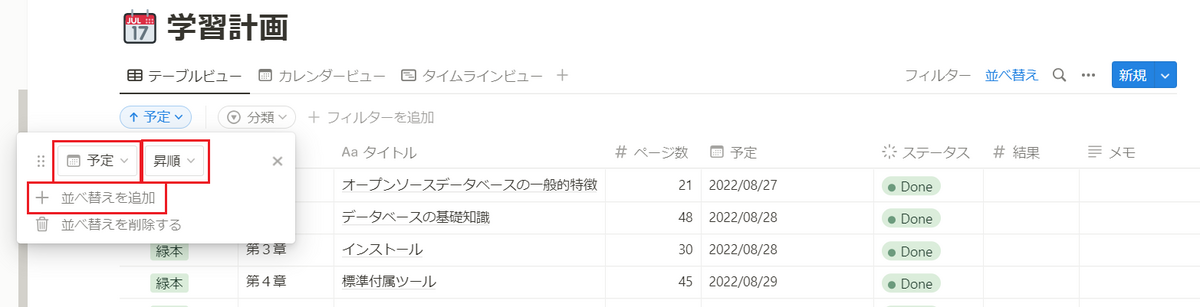
並び替えの設定はこんな感じです。
並び替えはフィルターと同様、ビュー間で連動しないようです。
なので、各ビューの特性に合わせて並び替えを設定すると良いかなと思います。
ガイドとチュートリアル
Notion公式サイトでも、詳しい操作方法が載っています。
上記で書いた手順に関連しそうなページをリンクしておきます。
おわりに
ということで、Notionデータベースで勉強計画を「どうやって作成したか」の手順を詳しく書いてみました。
作成手順を文字だけで説明するのはなかなか厳しいので、大量に画像を貼りました。
Notion公式サイトでも詳しく説明されていますが、画像が英語ベースっぽいです。
なので、私が貼った画像の方が分かりやすい部分もあるのではないかなと思います。
自分もNotion使い始めの頃はけっこう試行錯誤していたので、この作成手順が参考になれば幸いです。
他のNotion作成手順
Notionデータベース作成手順はいくつか記事にしています。
気になる記事があればぜひ。