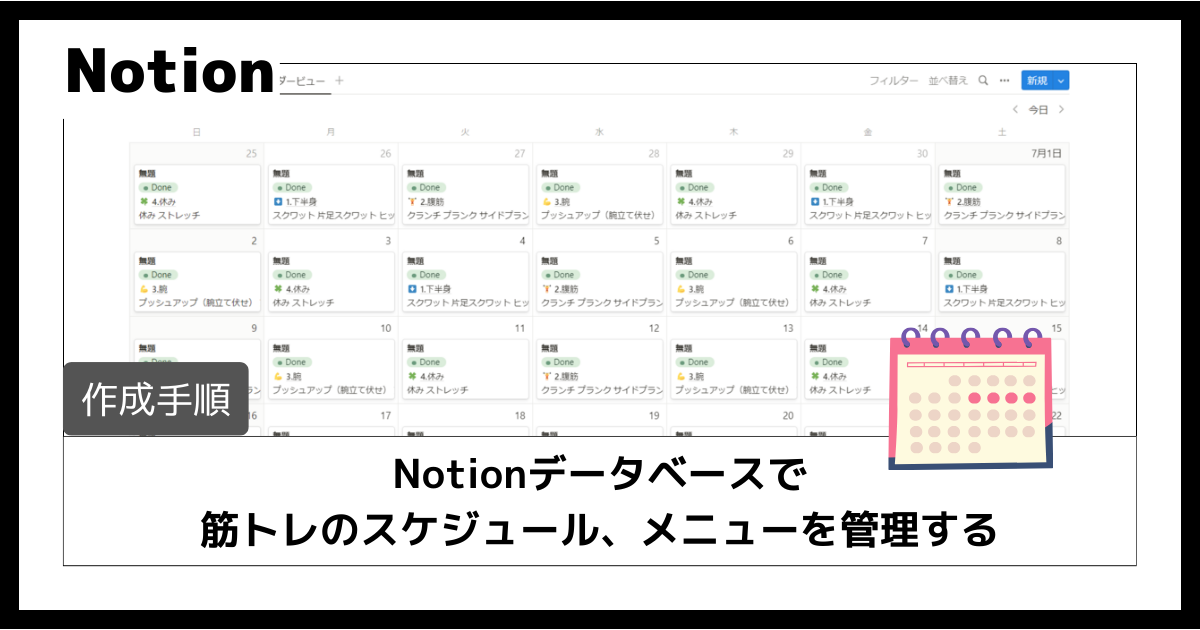
今回はNotionデータベースの作成手順に関して書いていきます。
作成手順は、以前記事にしたNotionデータベース活用事例を基に書いていきます。
今回は「筋トレのスケジュール、メニューを管理する」を基にします。
上記の記事では「使い方」や「どんな便利ポイントがあるか」といった部分を書いています。
今回の記事では「どうやって作成したか」の手順を詳しく書いてみようと思います。
それでは本題へ。
完成図
まずは活用事例の記事と同様、イメージしやすいように完成図の画像を貼ります。
※「カレンダー」「テーブル」2つのビュータイプを使用。
※2つのビュータイプでデータ連動される。
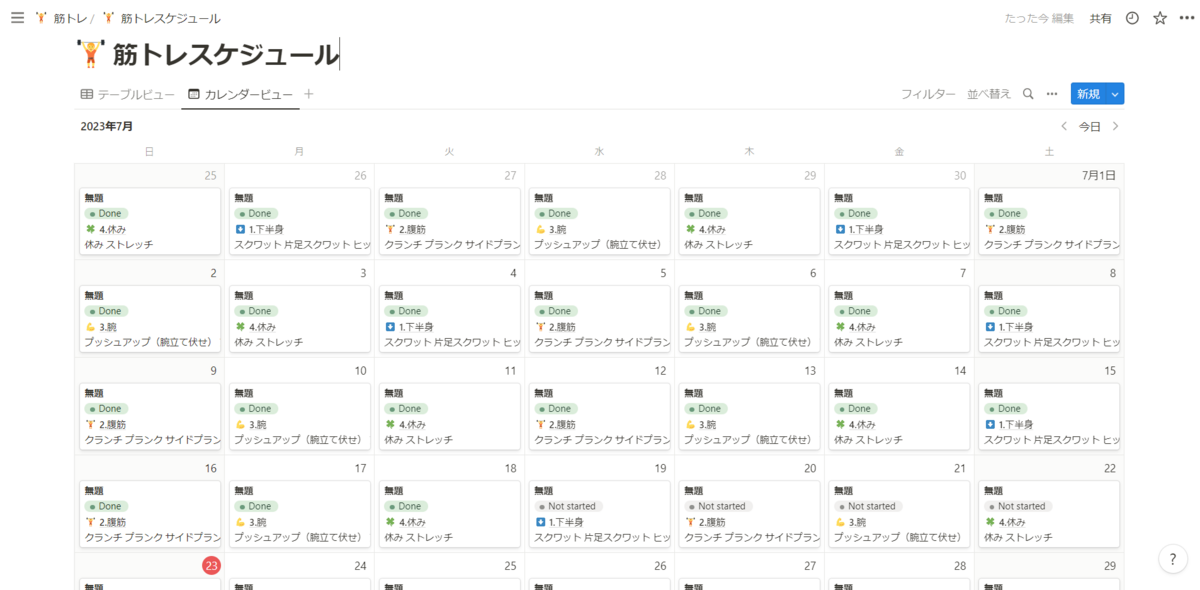

作成手順
それではここから本題。
「筋トレのスケジュール、メニューを管理するNotionデータベース」を作成する手順を書いていきます
新規データベースを作成
まずは新規データベースを作成します。
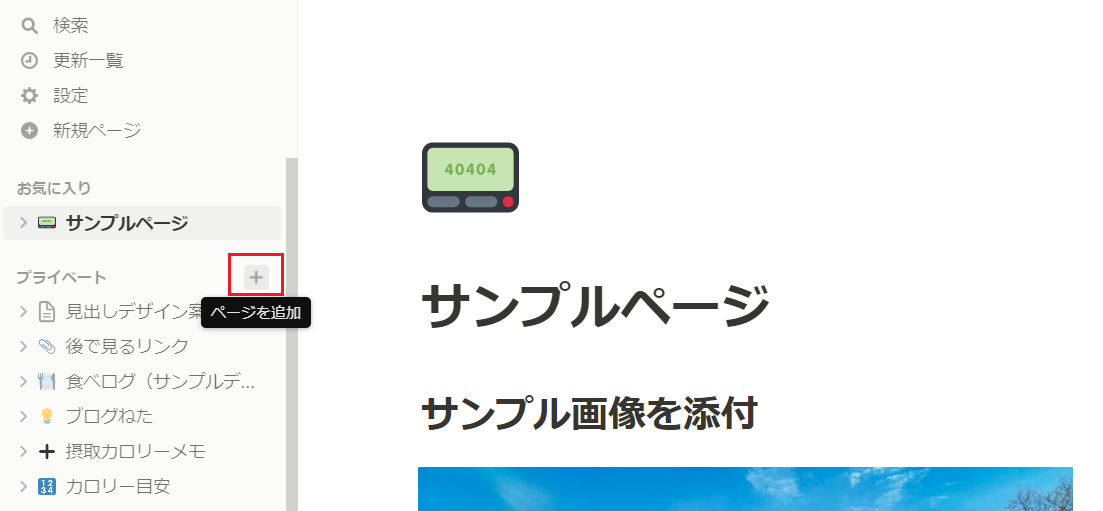
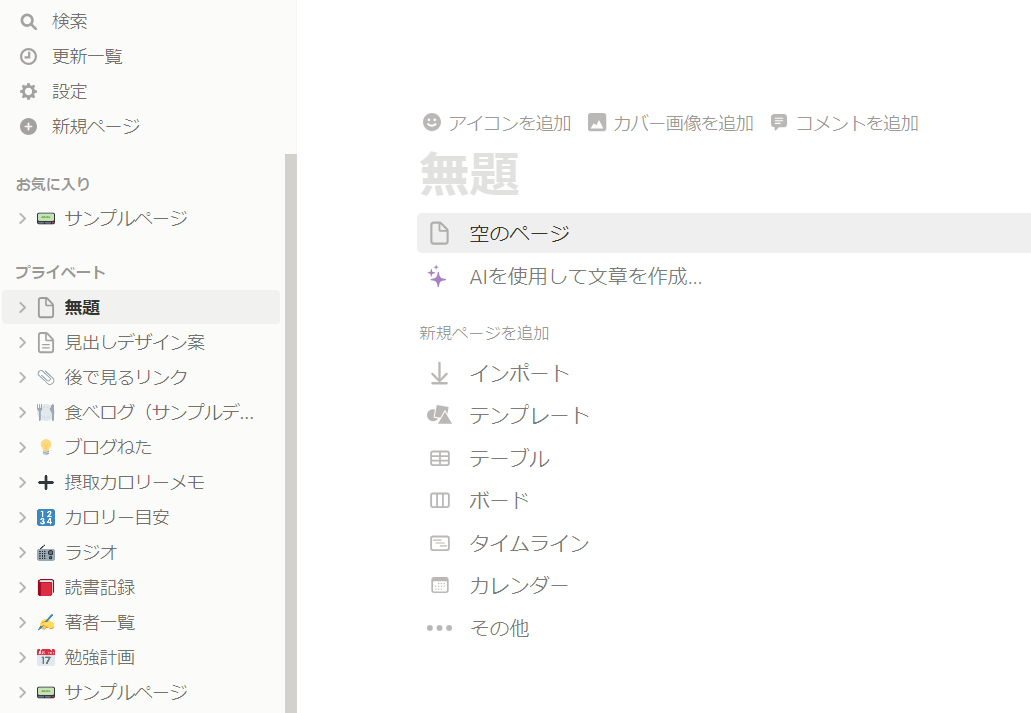
※この辺はお好みで。後から変更も可能です。
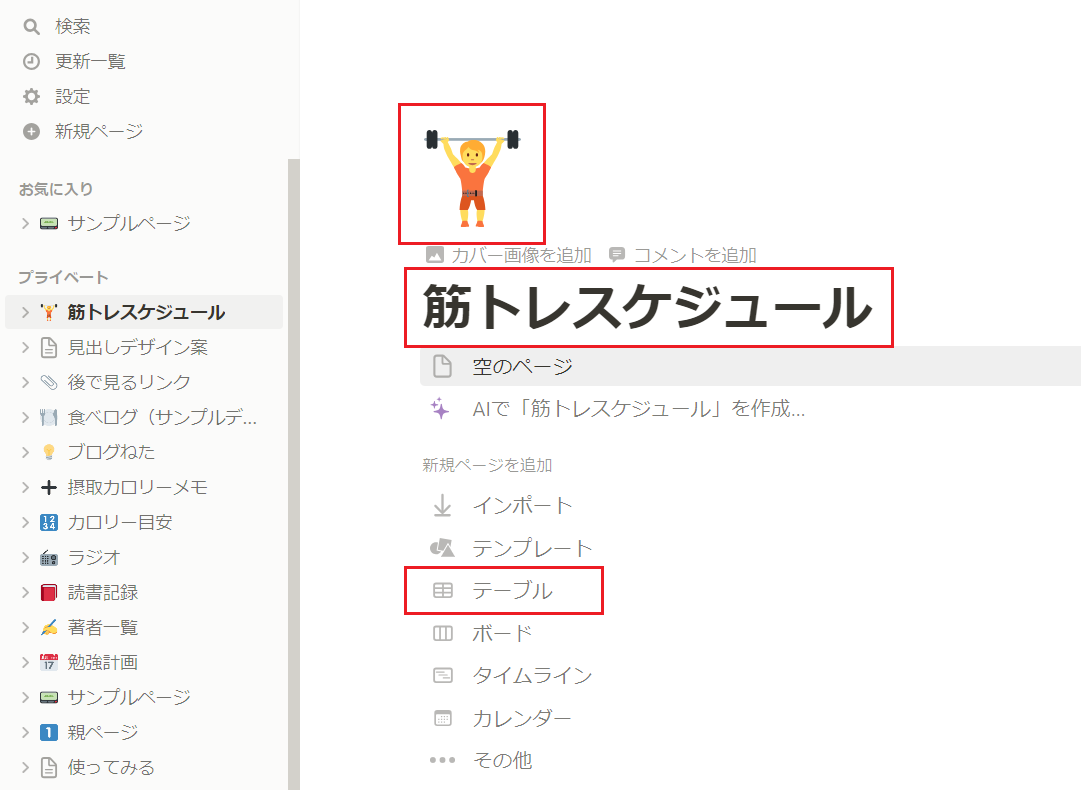
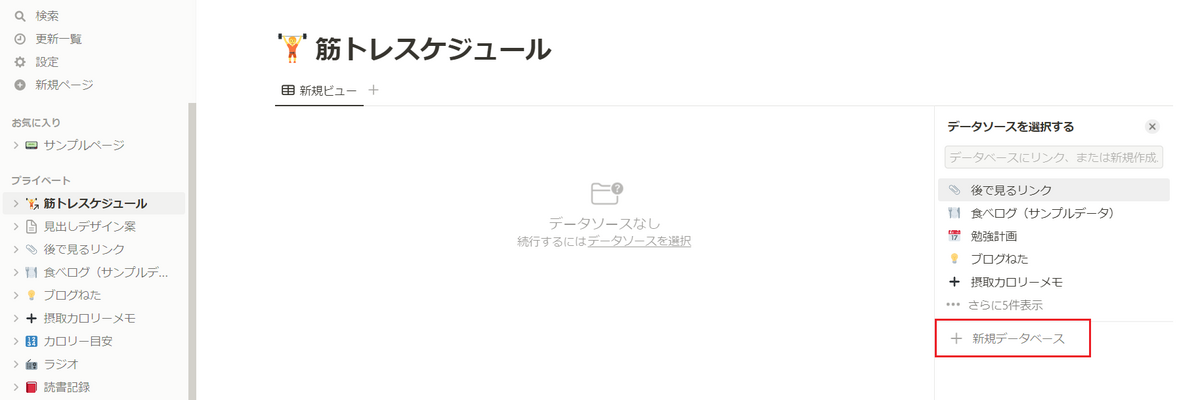
※「名前」と「タグ」は初期設定されている
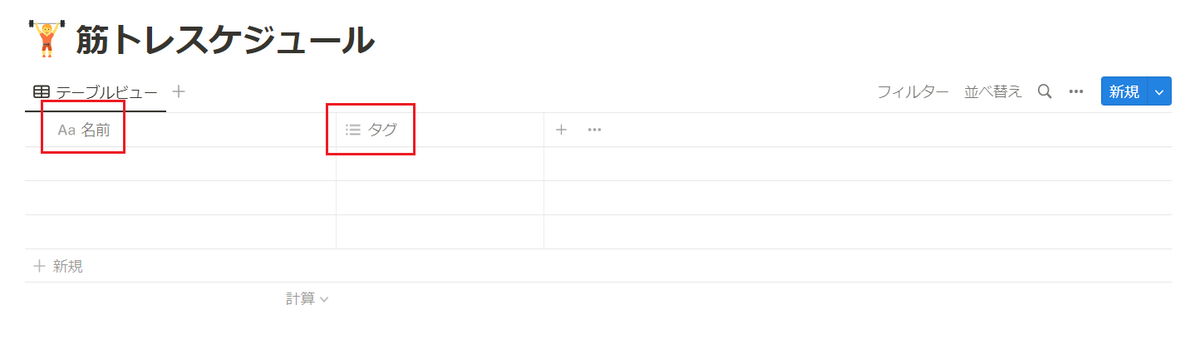
各プロパティを設定
作成したデータベースにプロパティを追加していきます。
追加するプロパティは
- 名前
- 日付
- ステータス
- 筋トレローテーション
- メニュー
の5項目です。
不要なプロパティを削除
まずは初期設定されている「タグ」は今回不要なので、プロパティを削除します。

「名前」はそのまま
初期設定の「名前」は削除できません。
これはおそらくNotionの仕様で、削除できないようになっています。
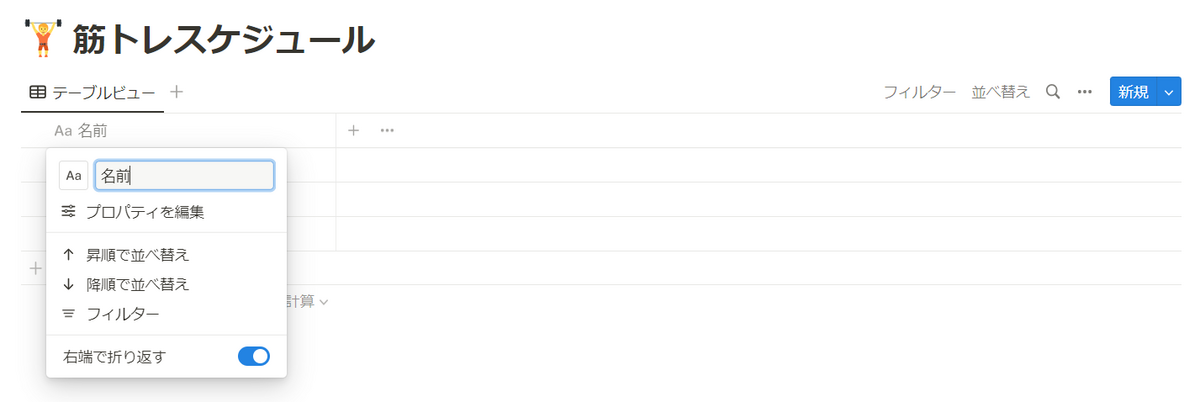
「日付」を追加
新規プロパティ「日付」を追加します。
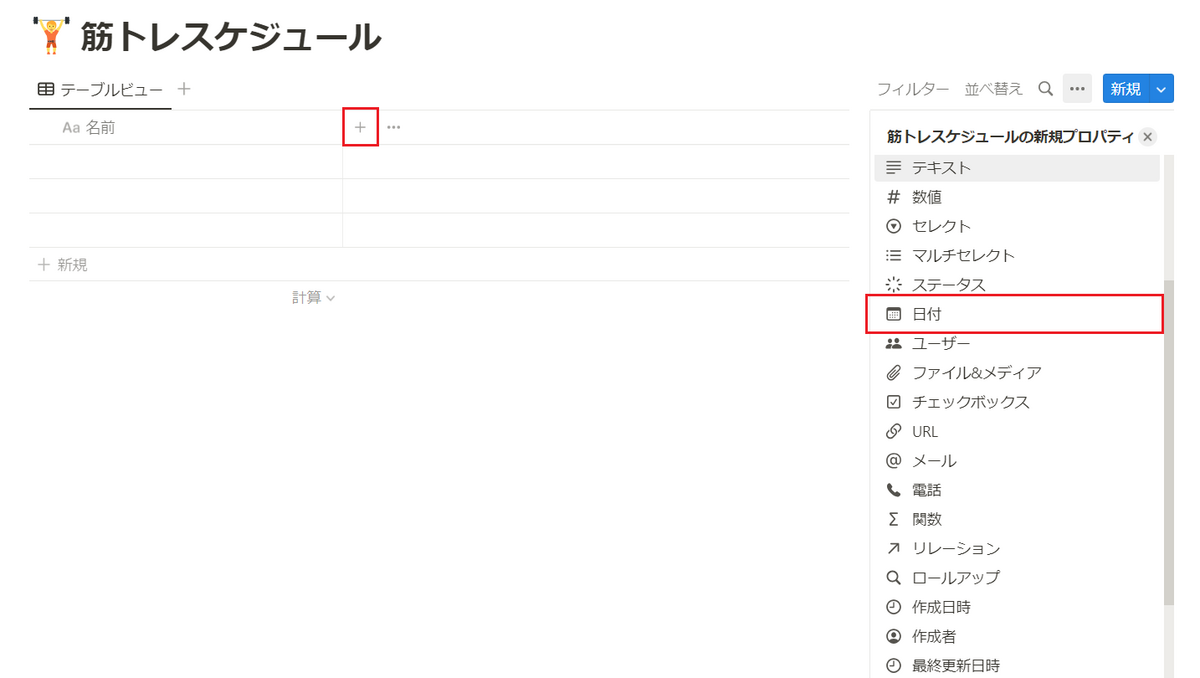
日付の形式は「年/月/日」に変更します。
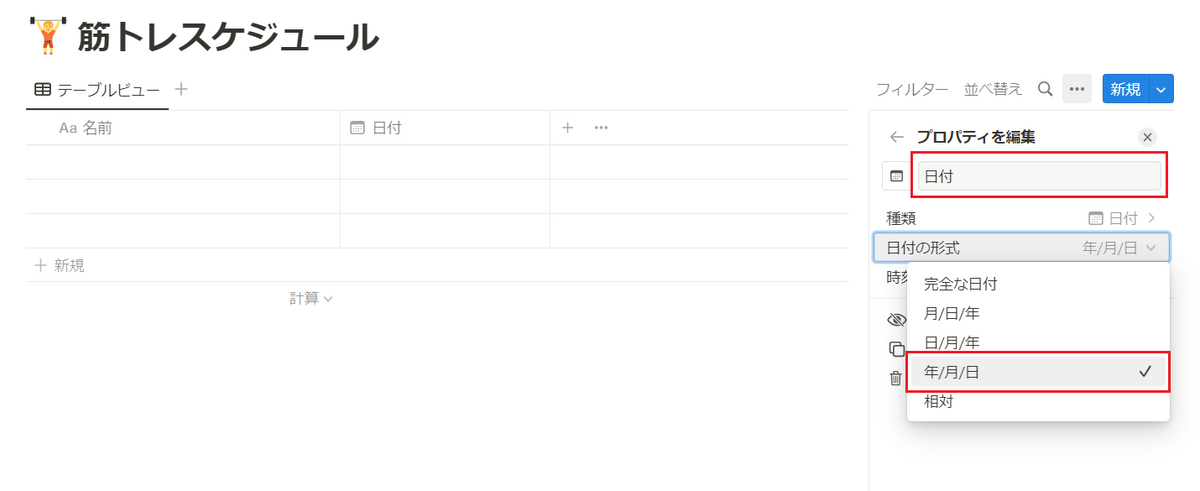
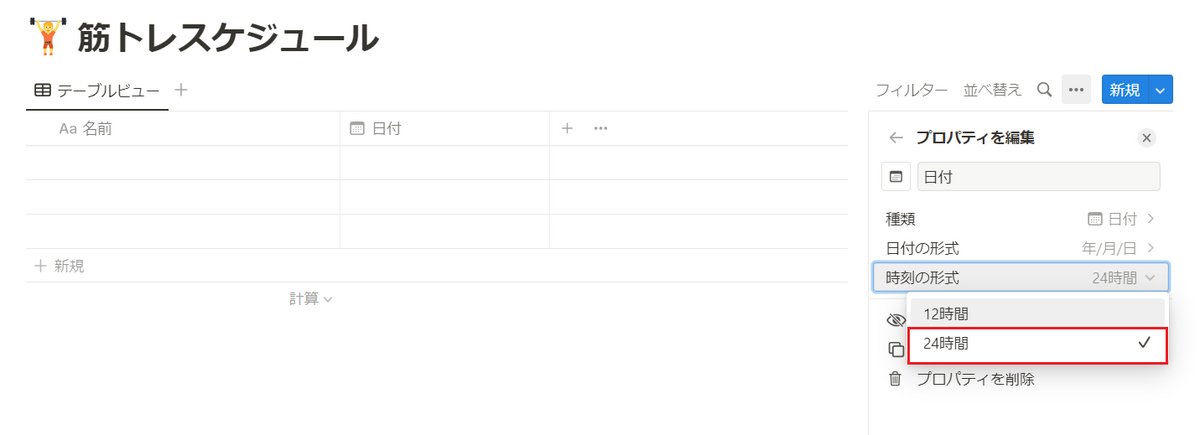
※「日付」はデータ入力すると最終的にこうなります。

「ステータス」を追加
新規プロパティ「ステータス」を追加します。

選択肢「Not started」「In progress」「Done」は初期設定されています。
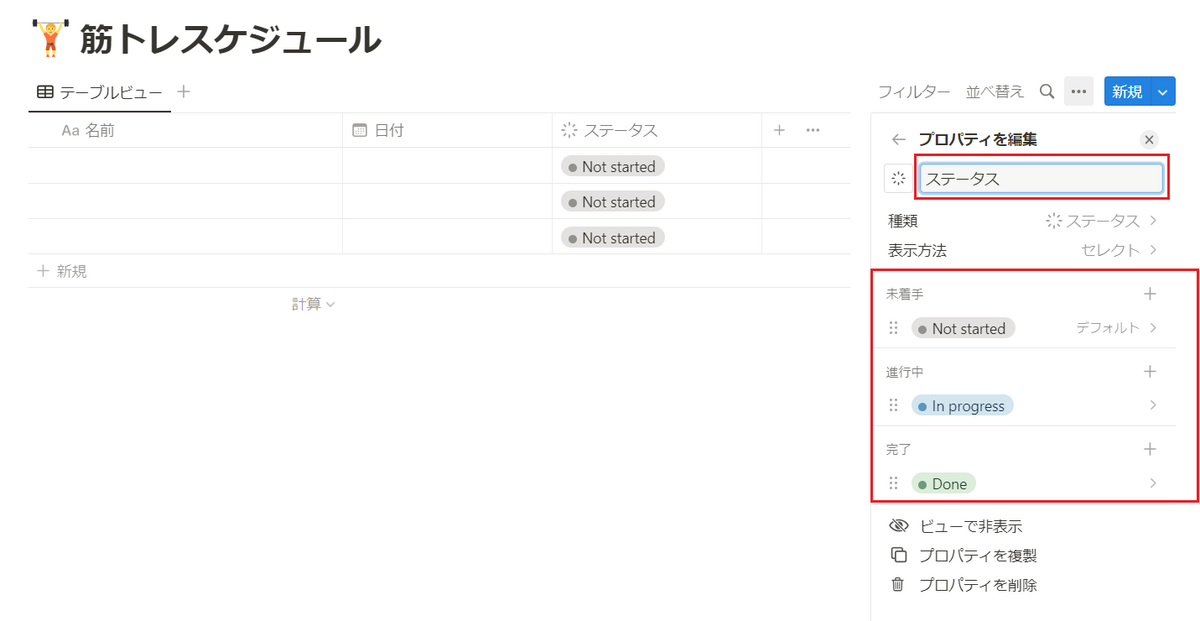

※「ステータス」はデータ入力すると最終的にこうなります。
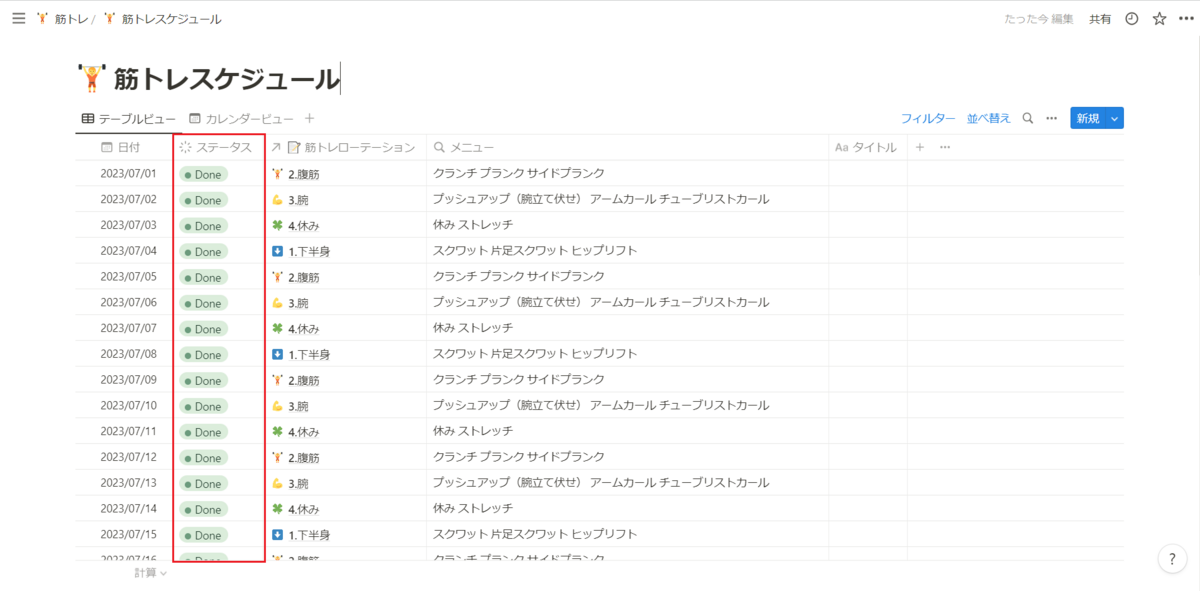
「筋トレローテーション」を追加
リレーションを設定します。
少し複雑になるので後述します。
「メニュー」を追加
ロールアップを設定します。
こちらもリレーション同様、少し複雑になるので後述します。
リレーション(筋トレローテーション)の設定
次に、筋トレローテーションを設定します。
「筋トレスケジュール」のデータベースとは別に、新たに「筋トレローテーション」というデータベースを作成します。
そして「筋トレスケジュール」と「筋トレローテーション」をリレーション設定でつなげます。
なぜリレーション設定するかというと、筋トレローテーションを一元管理するためです。
筋トレローテーション(新規データベース)を作成
まずは「筋トレローテーション」というデータベースを作成します。
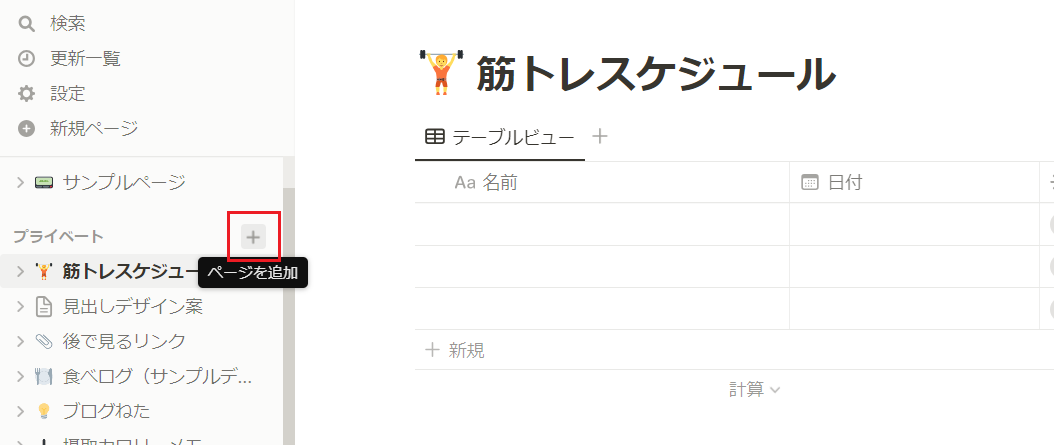
※この辺はお好みで。後から変更も可能です。
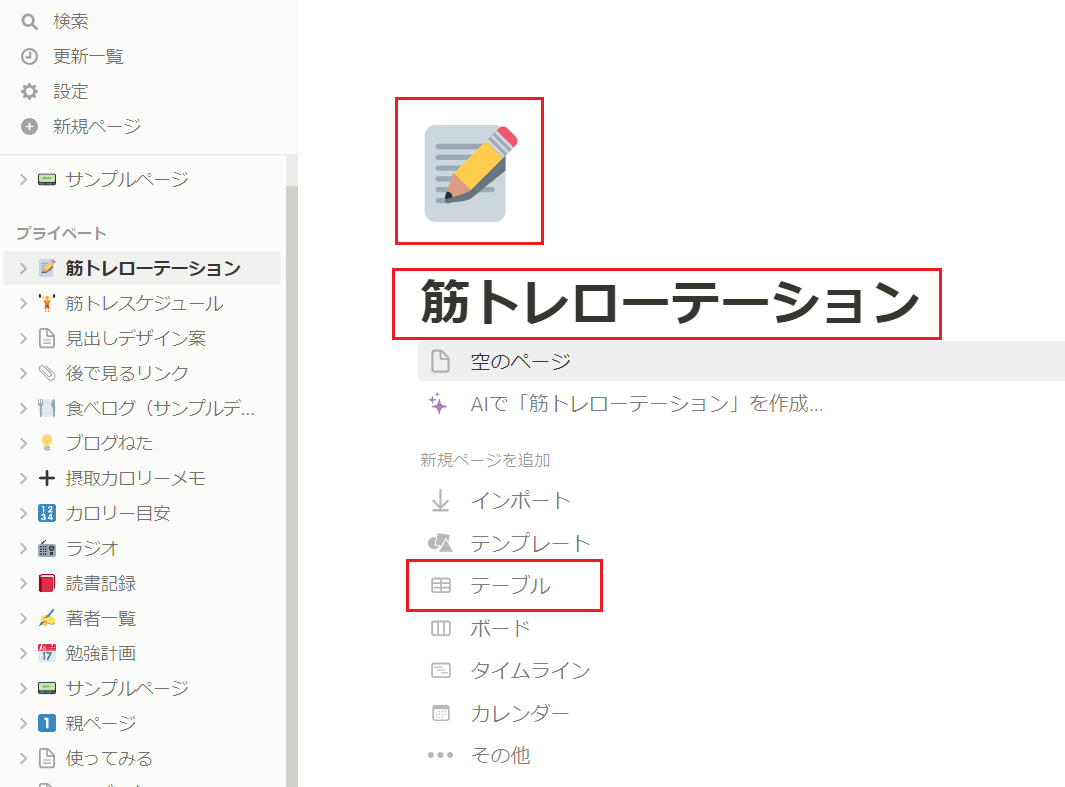
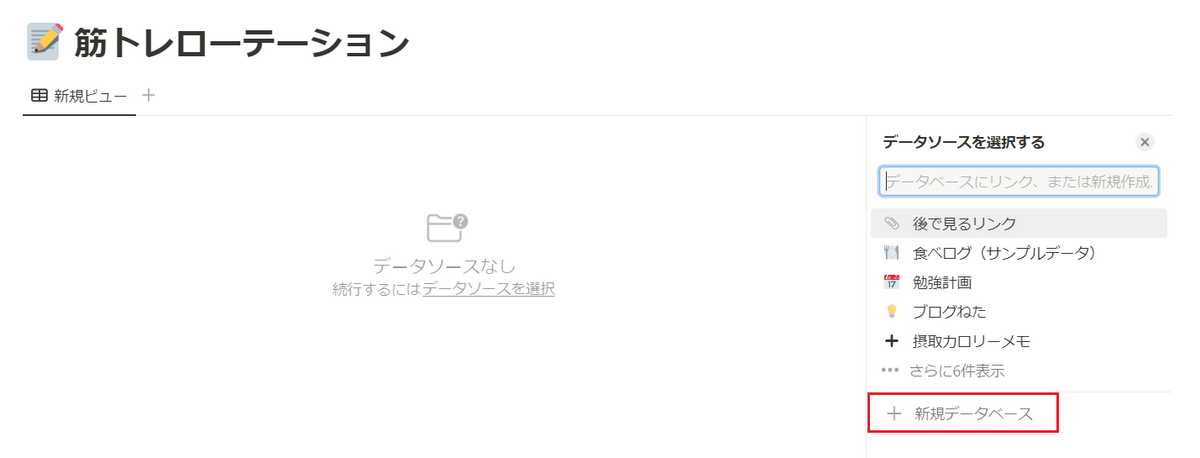
※「タグ」は削除
※「名前」は残す
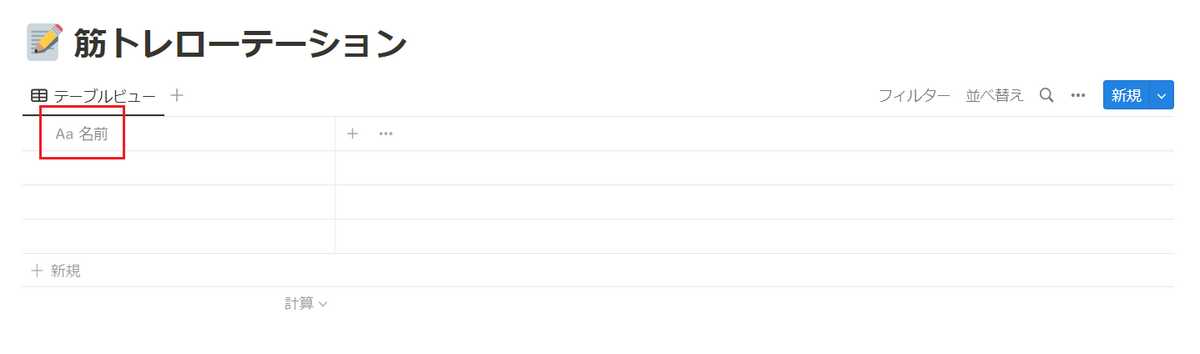
※「筋トレスケジュール」とは別データベース

「部位」を設定
「名前」を「部位」に変更します。
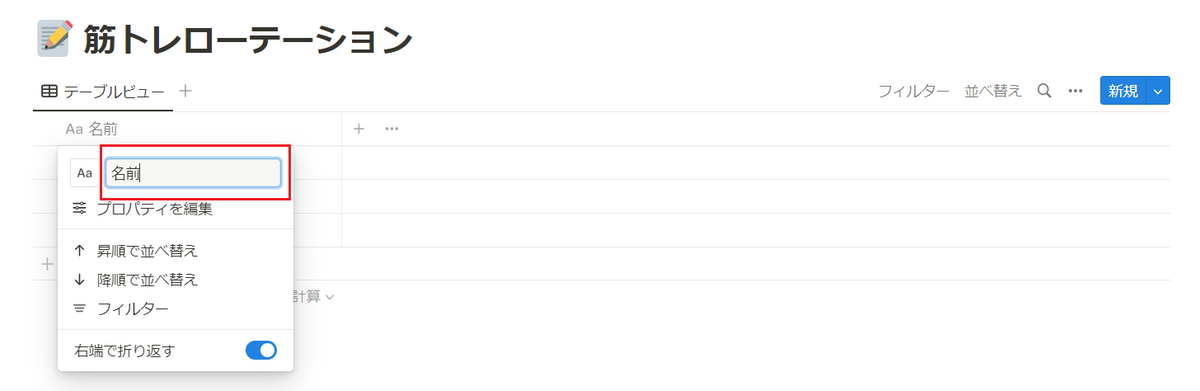

※「部位」はデータ入力すると最終的にこうなります。
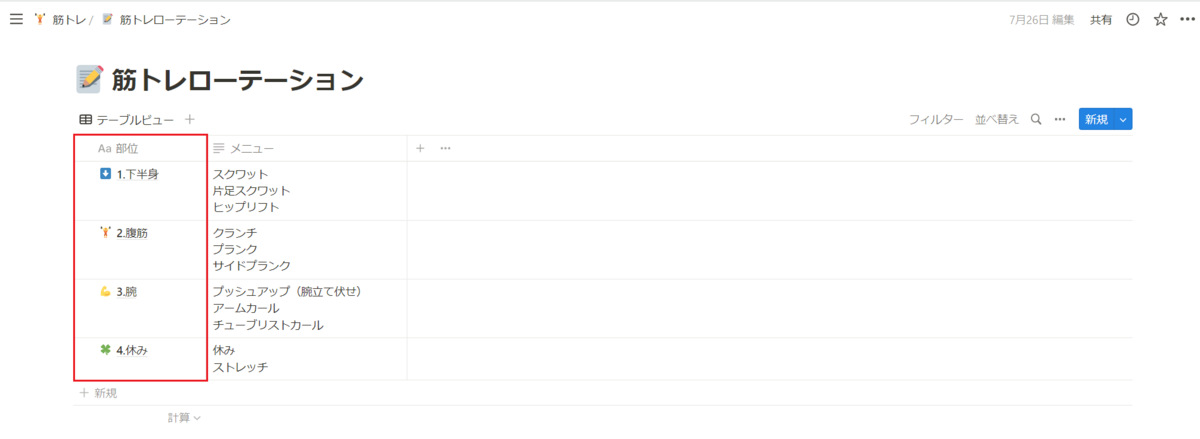
「メニュー」を追加
新規プロパティ「メニュー」を追加します。
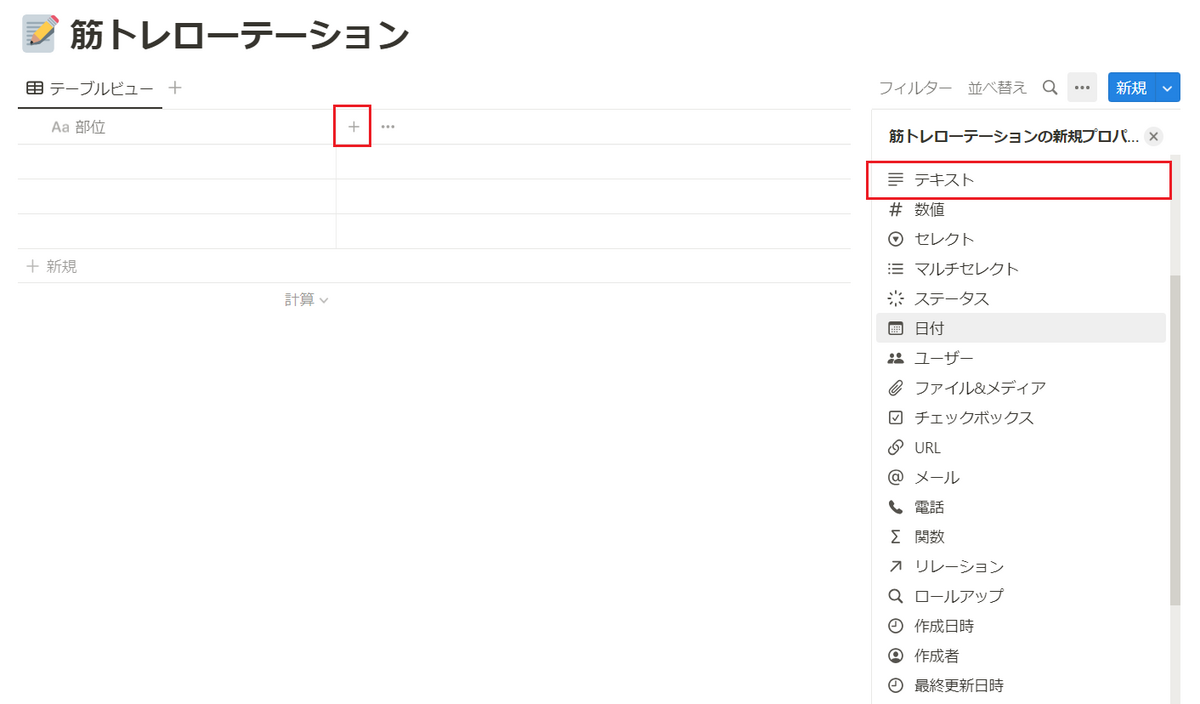
「メニュー」はこれで完了です。
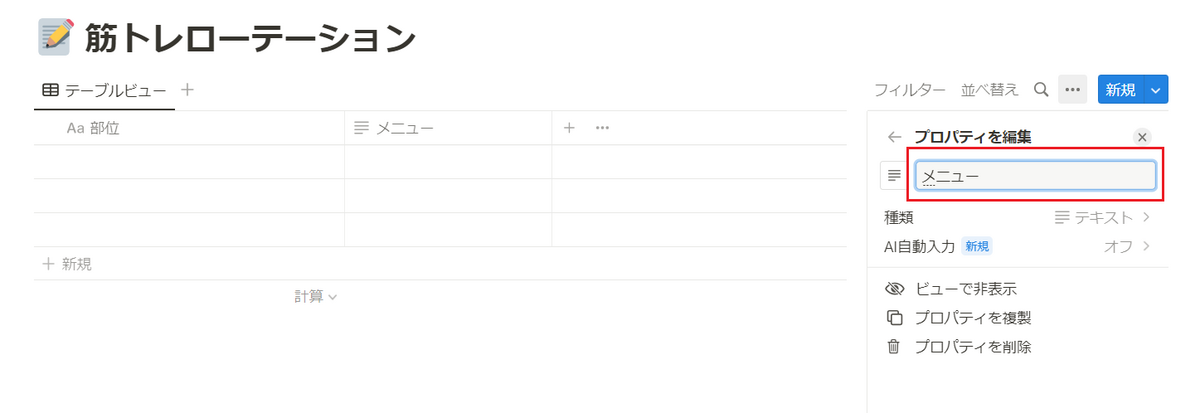
※「メニュー」はデータ入力すると最終的にこうなります。
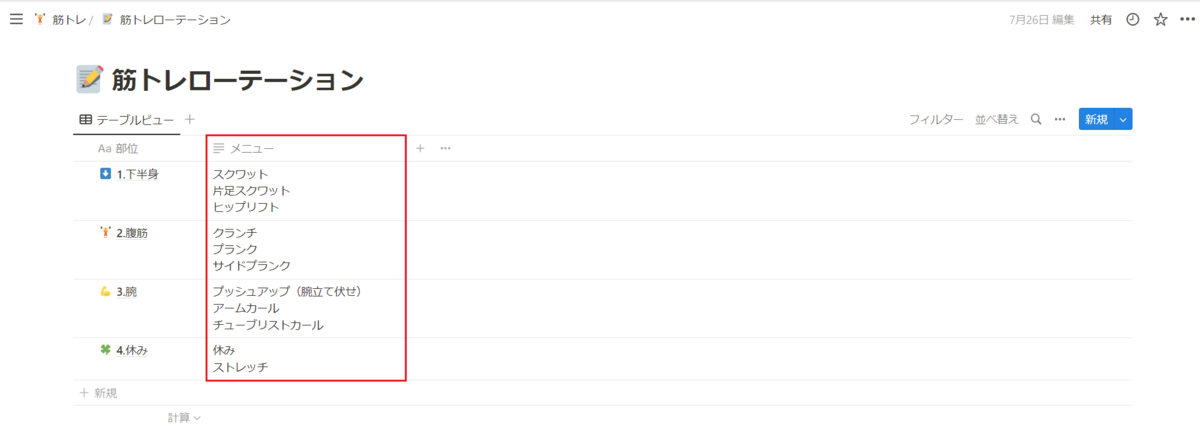
筋トレスケジュール ⇔ 筋トレローテーションのリレーション設定
次に「筋トレスケジュール」と「筋トレローテーション」をリレーション設定でつなげます。
新規プロパティ「筋トレローテーション」を追加します。

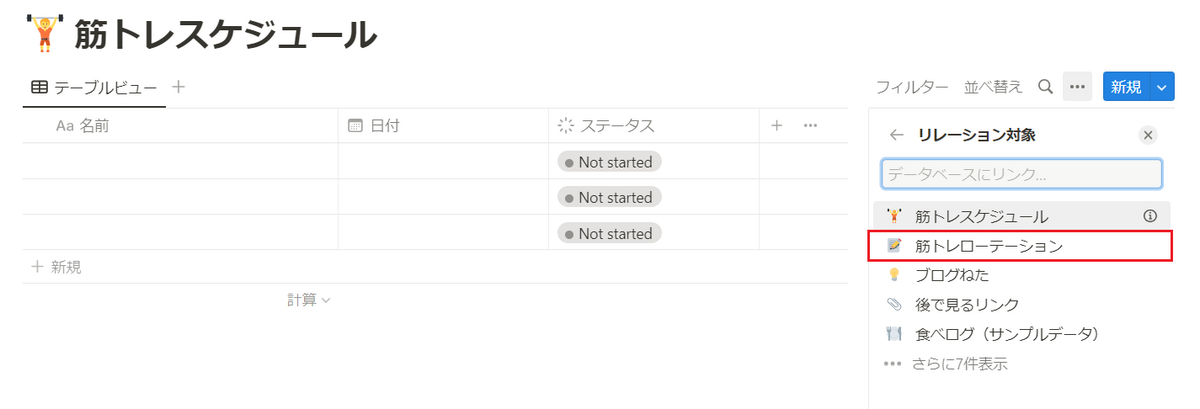
「筋トレローテーションに表示」は無効
「リレーションを追加」をクリック


ロールアップの設定
次にロールアップを設定します。
ロールアップを設定すると、リレーション先の別のプロパティを表示できます。
新規プロパティ「メニュー」を追加します。
「+」をクリックし、「ロールアップ」を選択します。

リレーションで「筋トレローテーション」を選択する
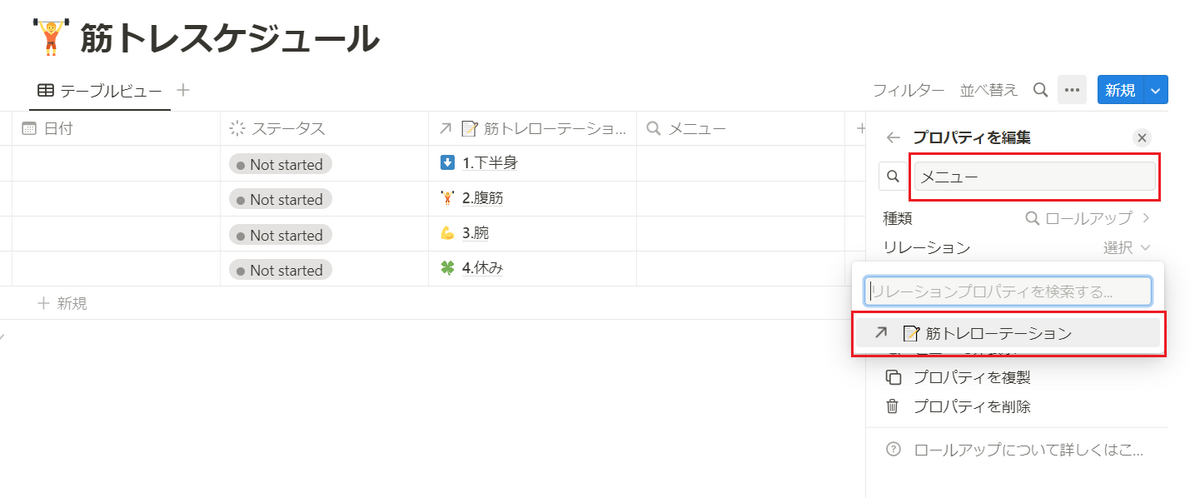
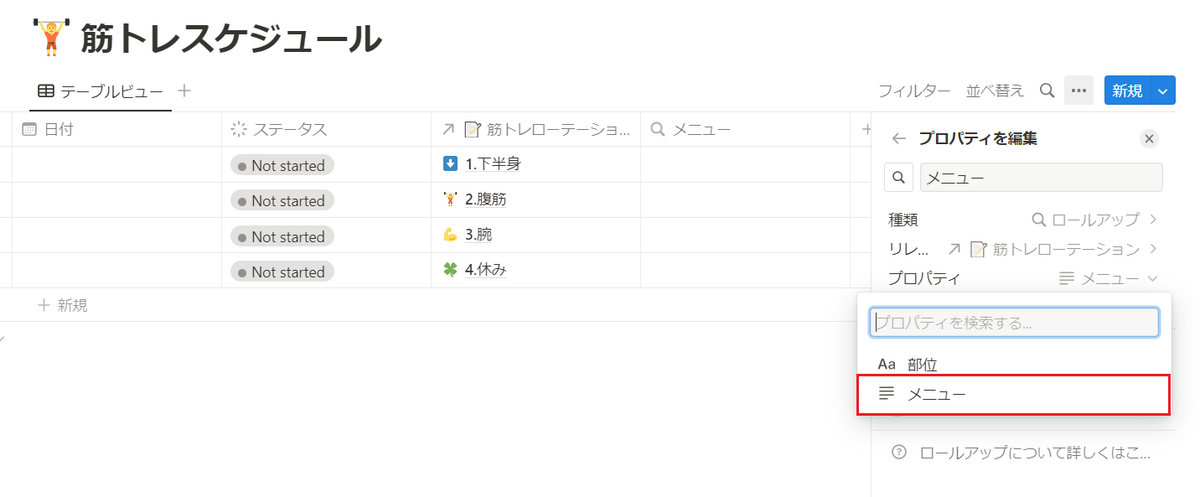
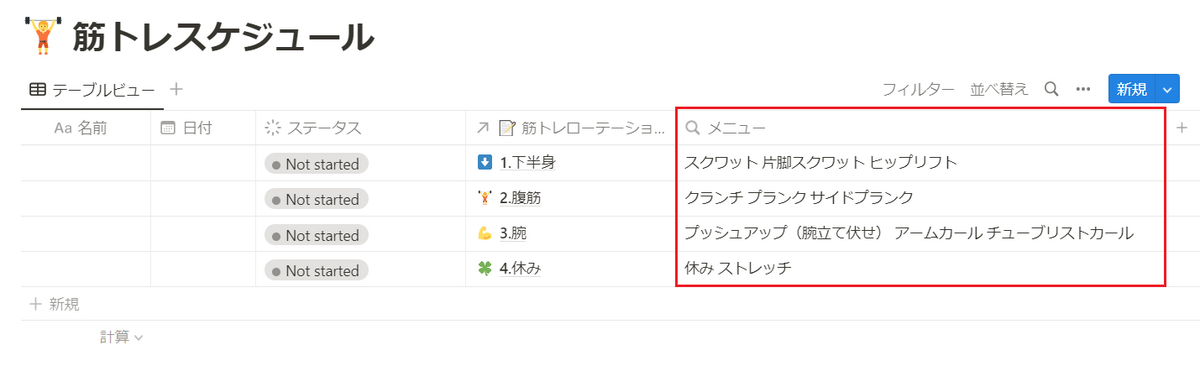
※「筋トレローテーション」と見比べると、ロールアップの仕組みが分かりやすいかと思います。
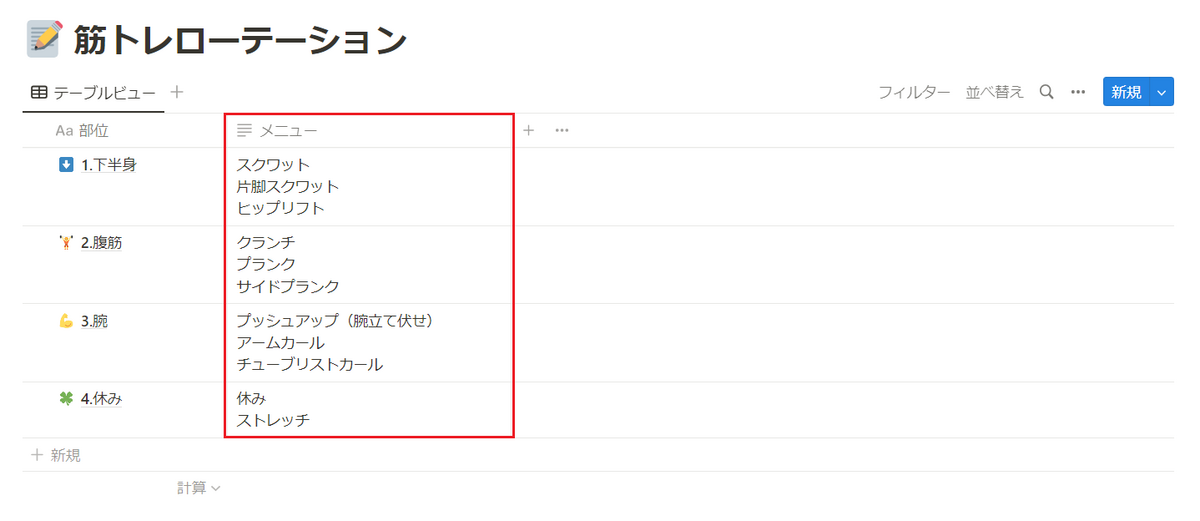
これで「筋トレスケジュール」と「筋トレローテーション」のリレーション設定は完了です。
データ入力
各プロパティにデータを入力します。
「筋トレローテーション」の「部位」に関しては、詳細を編集していきます。
アイコンやページタイトルの設定、見出しやメモの入力、画像の添付など、色々カスタマイズできます。
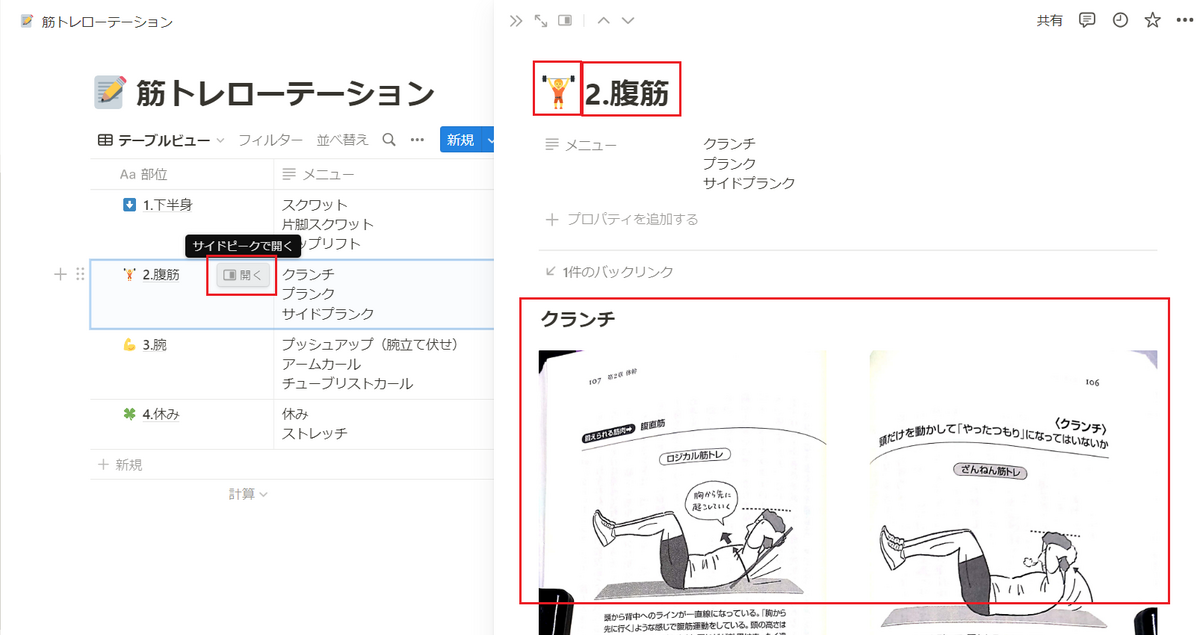
メニュー(テキスト)は「Ctrl+Enter」で改行できます。
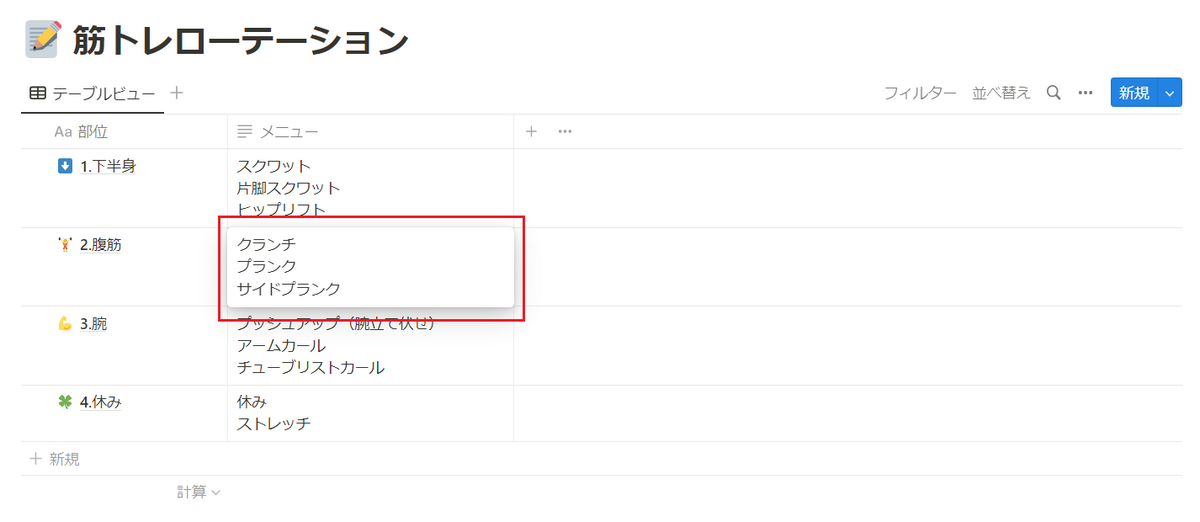
カレンダービューの設定
これまでの手順で、テーブルビューに対してデータが入力された状態となります。
ここから、カレンダービューも追加していきます。
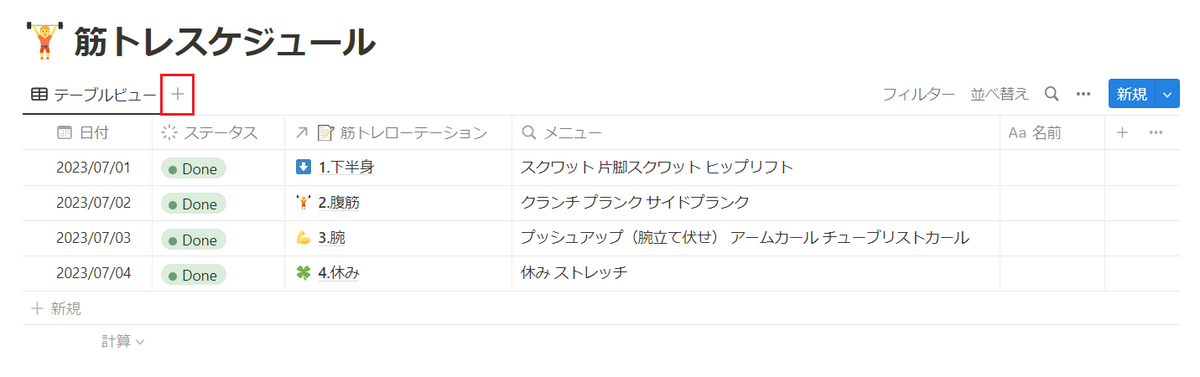
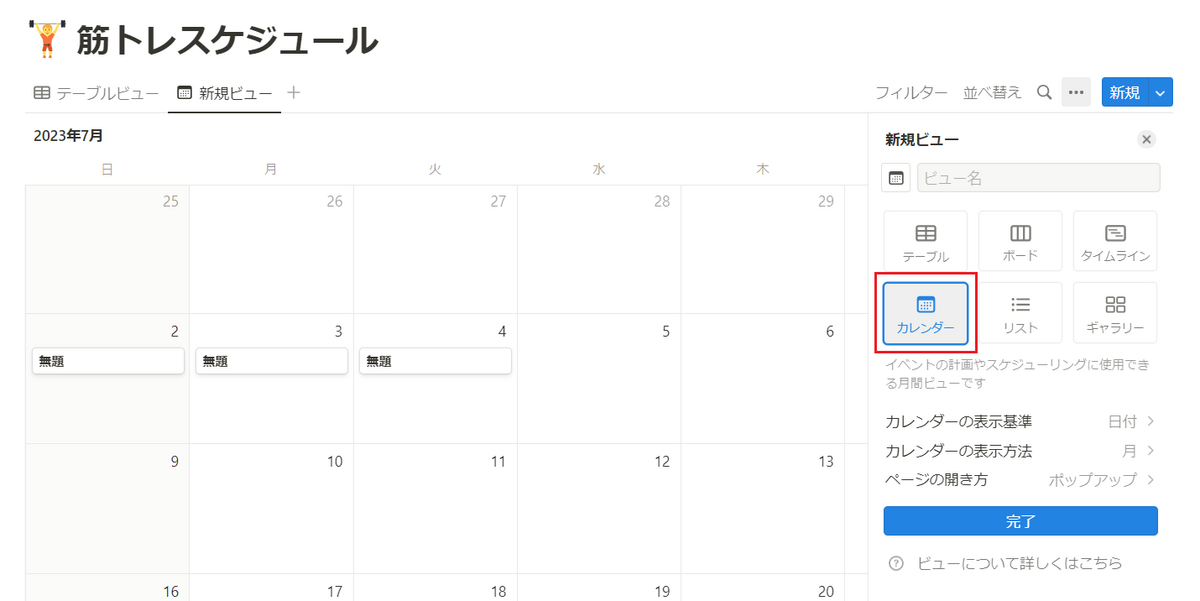
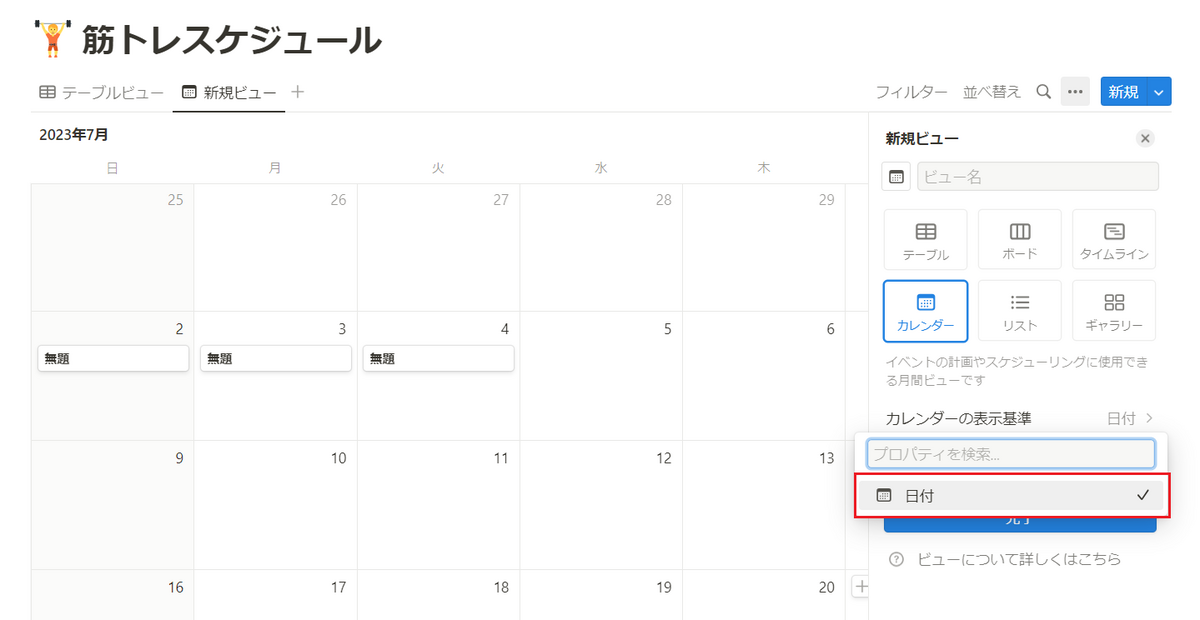

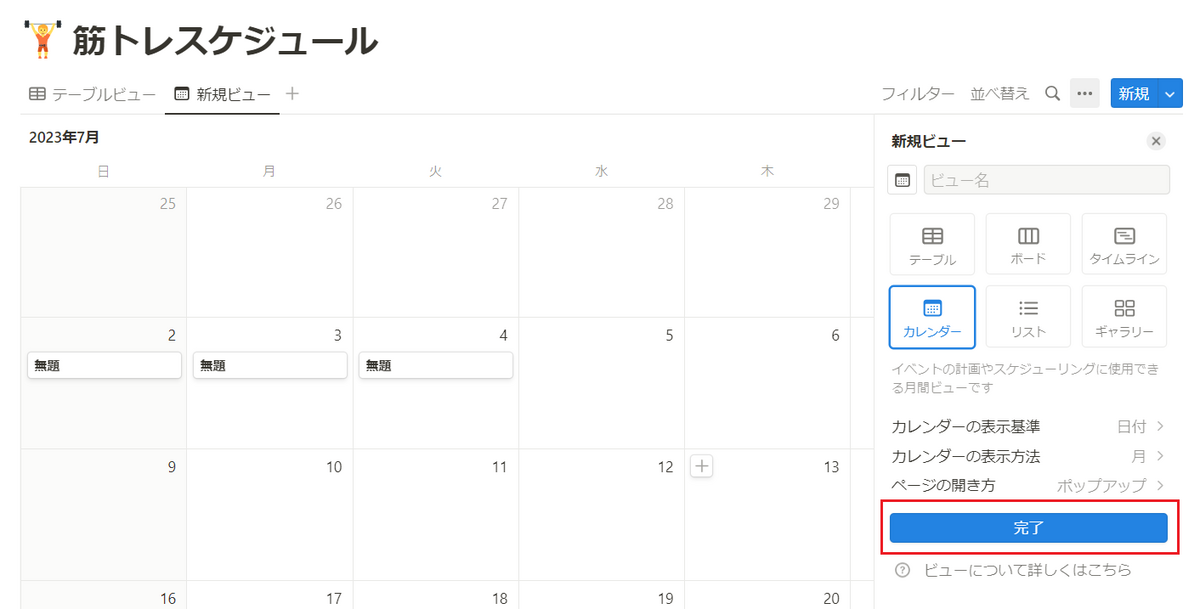
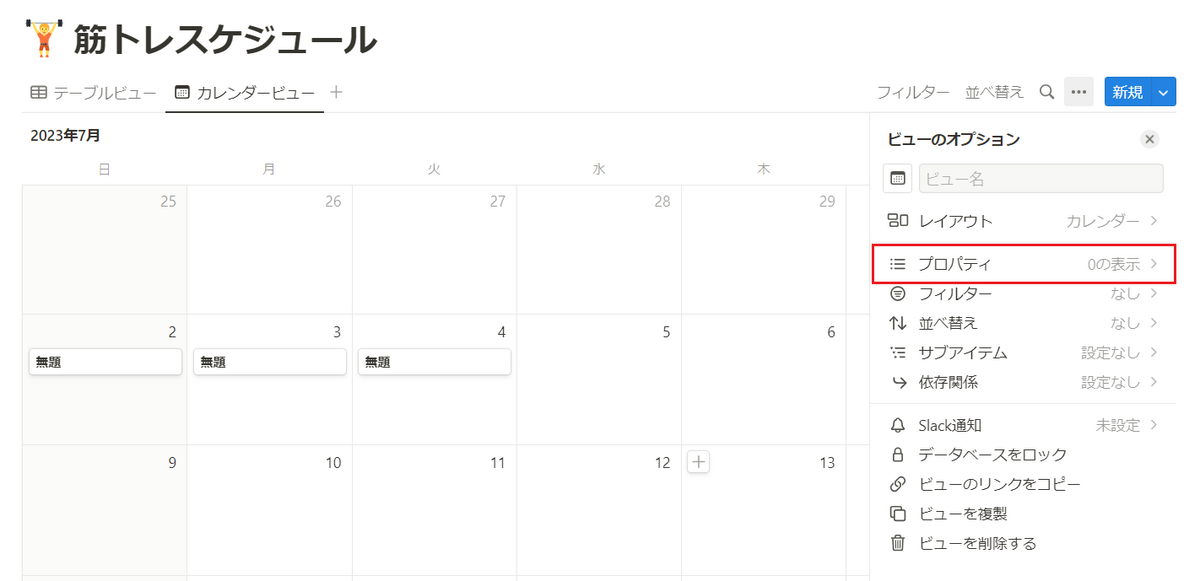
※この辺はお好みで
※「タイトル」はNotionの仕様により必ず表示させる必要があるようです
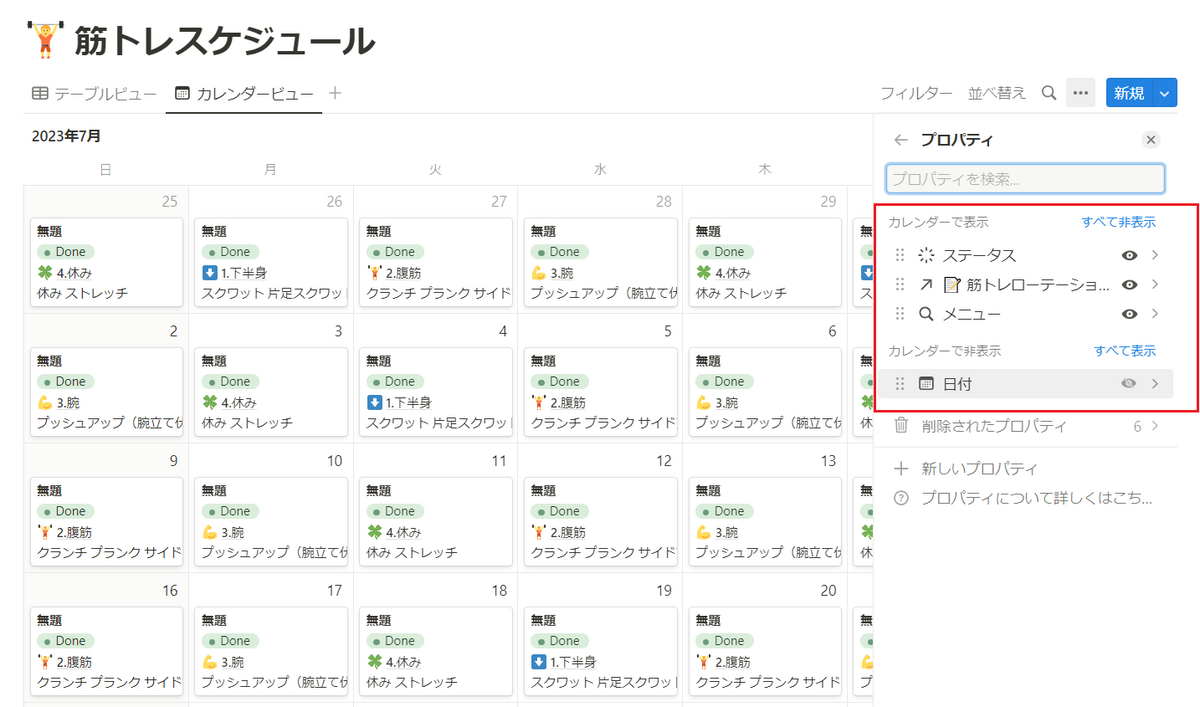
ガイドとチュートリアル
Notion公式サイトでも、詳しい操作方法が載っています。
上記で書いた手順に関連しそうなページをリンクしておきます。
おわりに
ということで、「筋トレのスケジュール、メニューを管理するNotionデータベース」をどうやって作成したかの手順を詳しく書いてみました。
作成手順を文字だけで説明するのはなかなか厳しいので、大量に画像を貼りました。
リレーションやロールアップのところは少しややこしい部分です。
ですが慣れると便利な機能かなと思います。
リレーションやロールアップを活用することで「スケジュール」と「メニュー」のデータ管理を別にしつつ、リレーションでデータをつないで管理しやすくしています。
この作成手順が参考になれば幸いです。
他のNotion作成手順
Notionデータベース作成手順はいくつか記事にしています。
気になる記事があればぜひ。