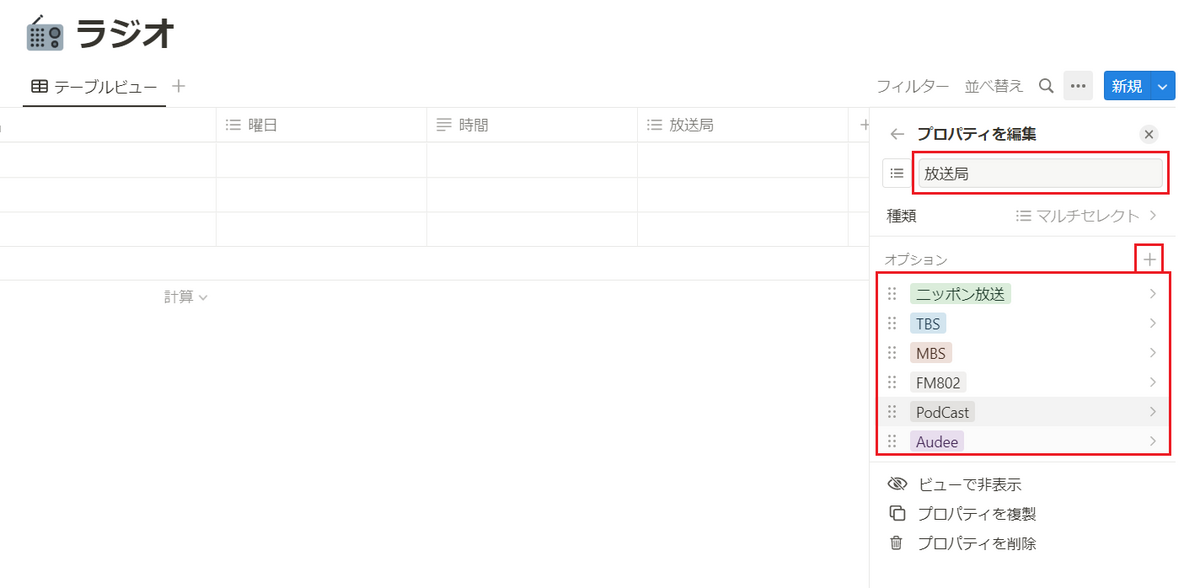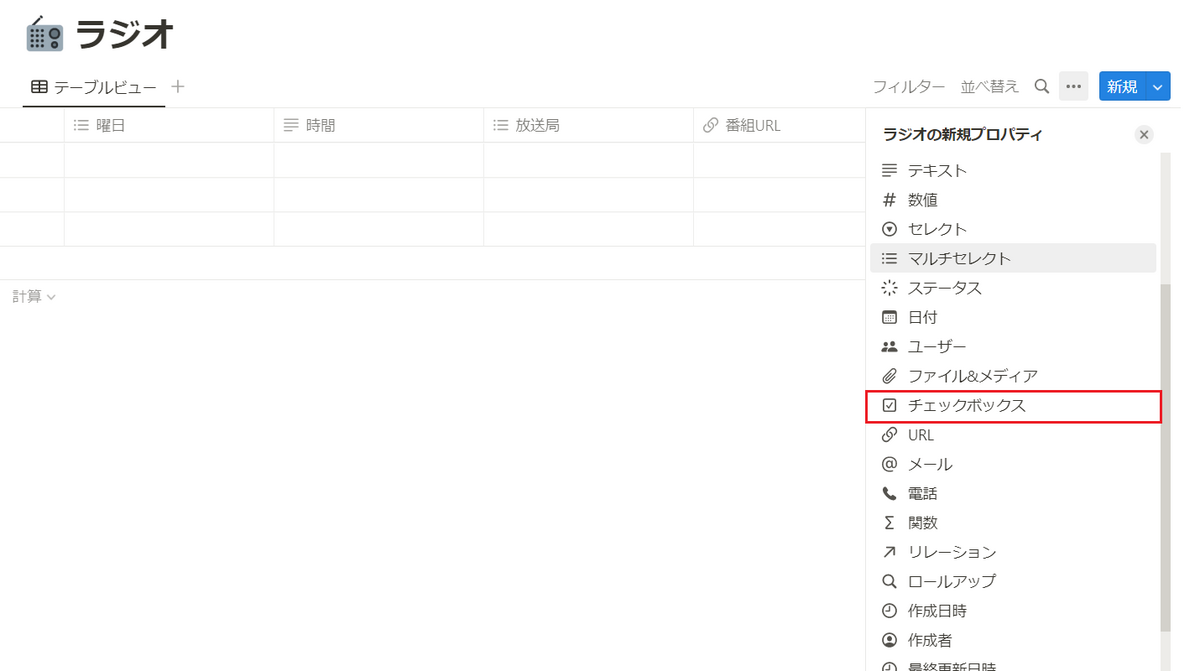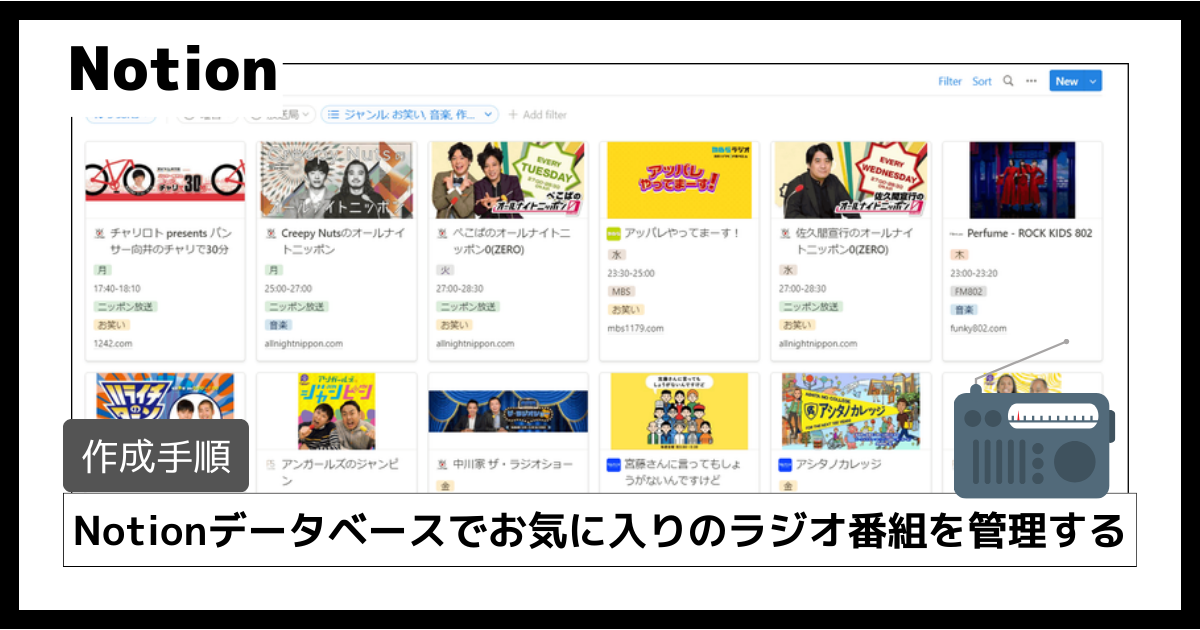
今回はNotionデータベースの作成手順に関して書いていきます。
作成手順は、以前記事にしたNotionデータベース活用事例を基に書いていきます。
今回は「お気に入りのラジオ番組管理」を基にします。
上記の記事では「どんな便利ポイントがあるか」といった部分を書いています。
今回の記事では「どうやって作成したか」の手順を詳しく書いてみようと思います。
それでは本題へ。
完成図
まずは活用事例の記事と同様、イメージしやすいように完成図の画像を貼ります。
※「テーブル」「ギャラリー」2つのビュータイプを使用。
※2つのビュータイプでデータ連動される。
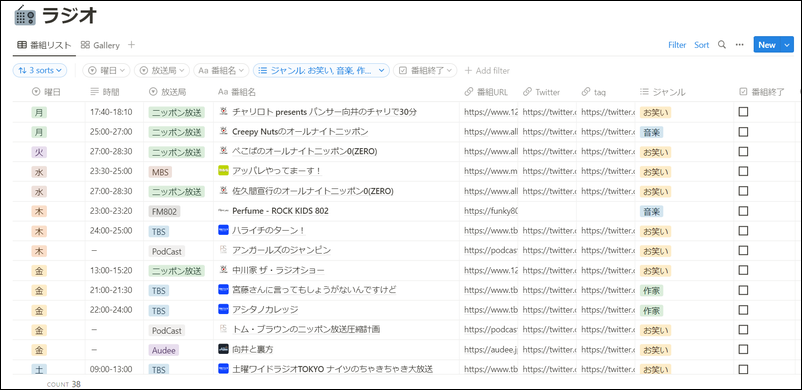
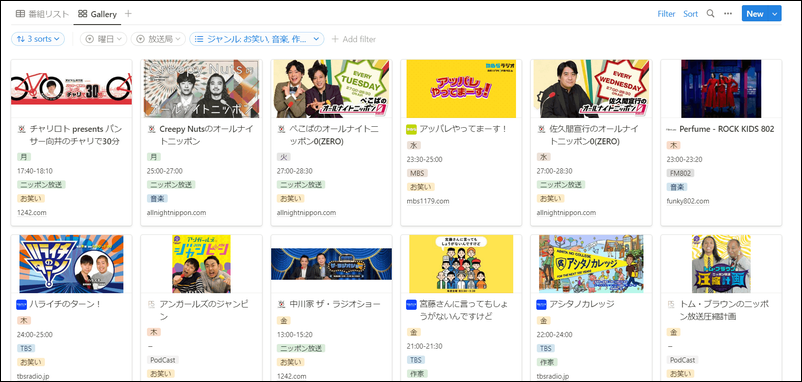
作成手順
それではここから本題。
「お気に入りのラジオ番組を管理するNotionデータベース」を作成する手順を書いていきます。
新規データベースを作成
まずは新規データベースを作成します。
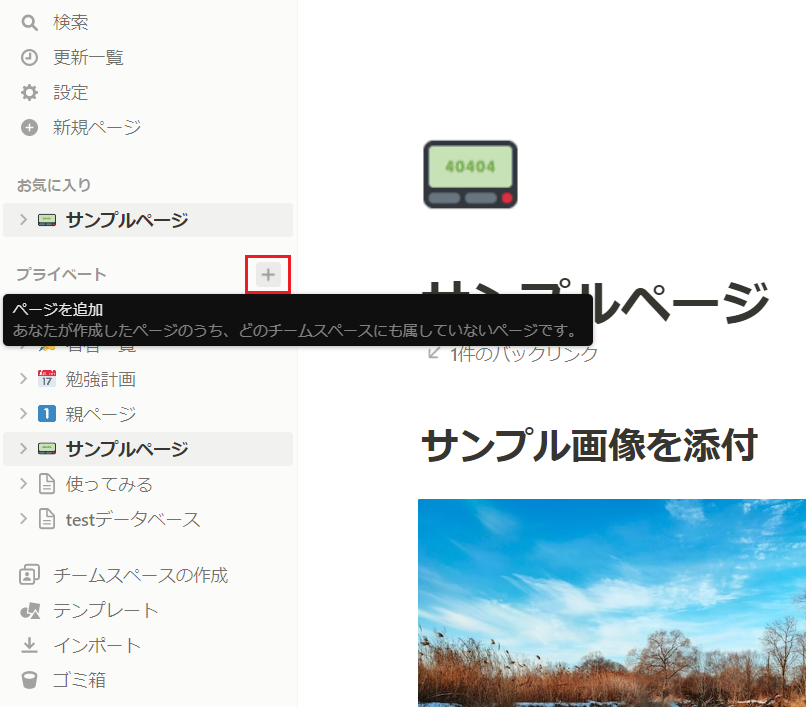
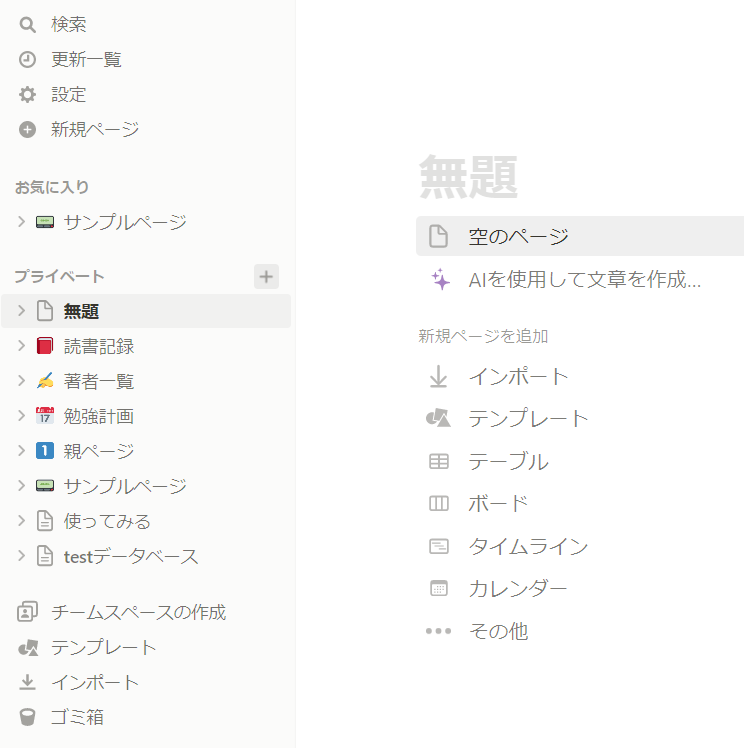
※この辺はお好みで。後から変更も可能です。


※「名前」と「タグ」は初期設定されている

各プロパティを設定
作成したデータベースにプロパティを追加していきます。
追加するプロパティは
- 番組名
- 曜日
- 時間
- 放送局
- 番組URL
- Twitter(URL)
- Tag(URL)
- ジャンル
- 番組終了
の9項目です。
不要なプロパティを削除
まずは初期設定されている「タグ」は今回不要なので、プロパティを削除します。
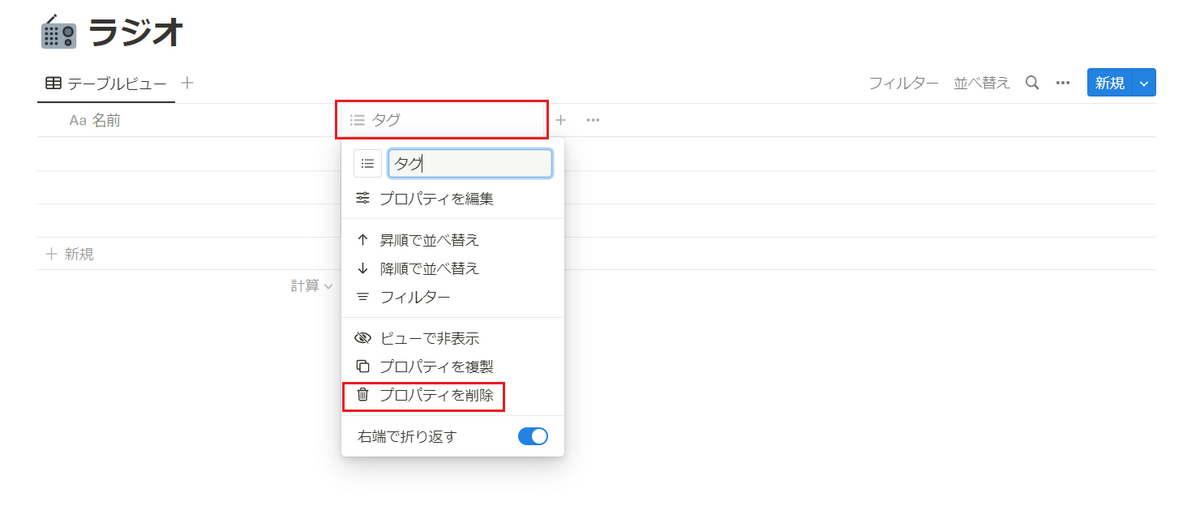
「番組名」を設定
これはおそらくNotionの仕様で、削除できないようになっています。
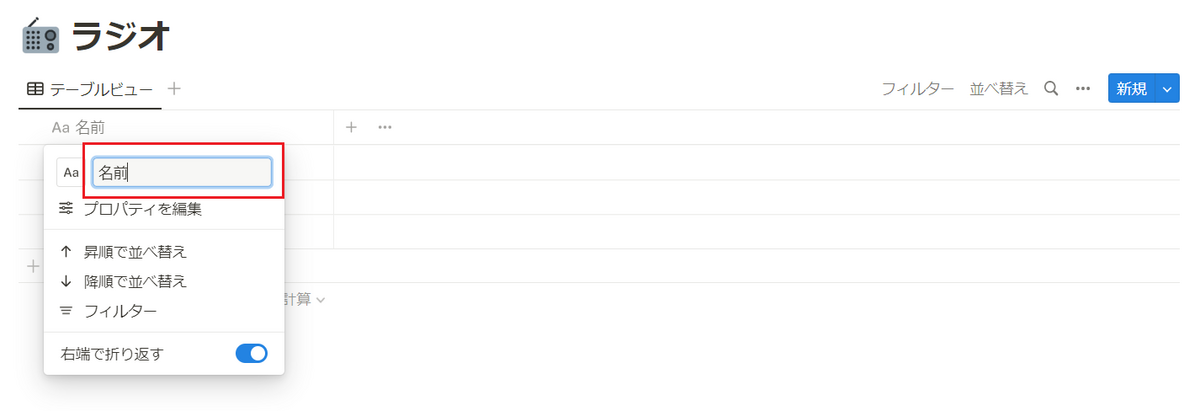
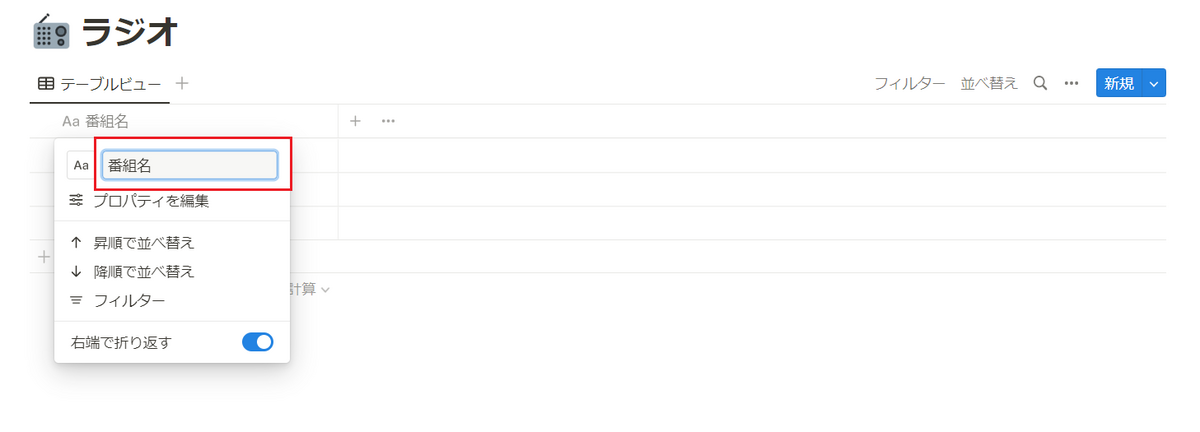
※「番組名」はデータ入力すると最終的にこうなります。

「曜日」を追加
新規プロパティ「曜日」を追加します。

各プロパティは色を設定できます。
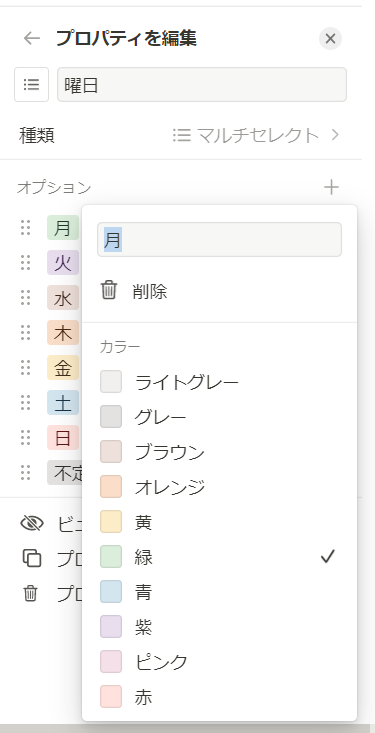
※「曜日」はデータ入力すると最終的にこうなります。
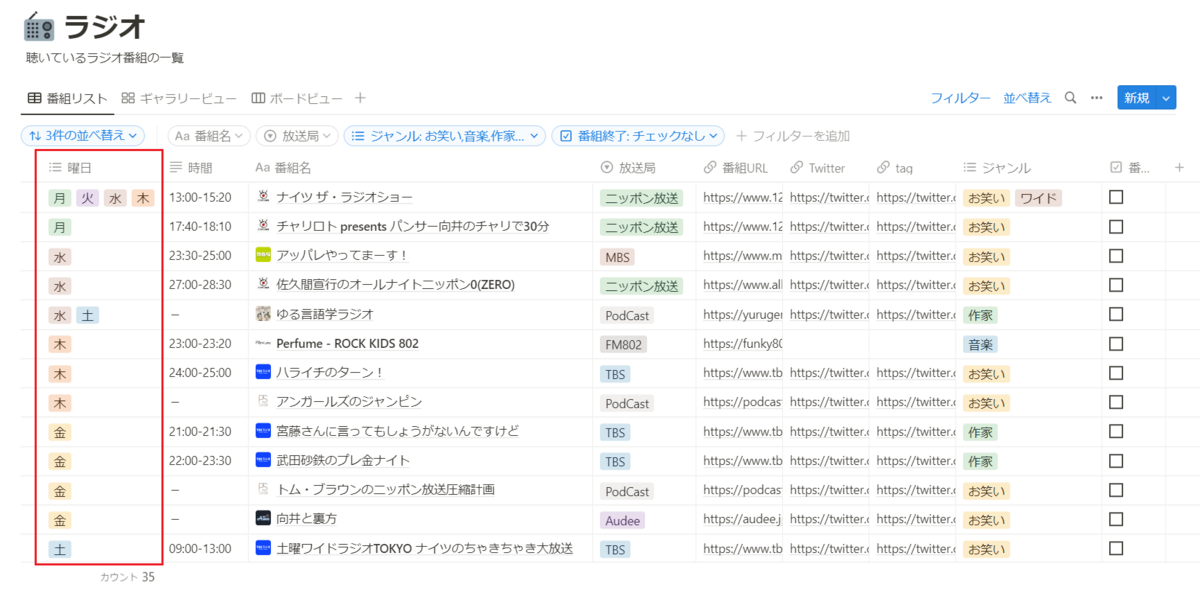
「時間」を追加
新規プロパティ「時間」を追加します。

「時間」はこれで完了です。
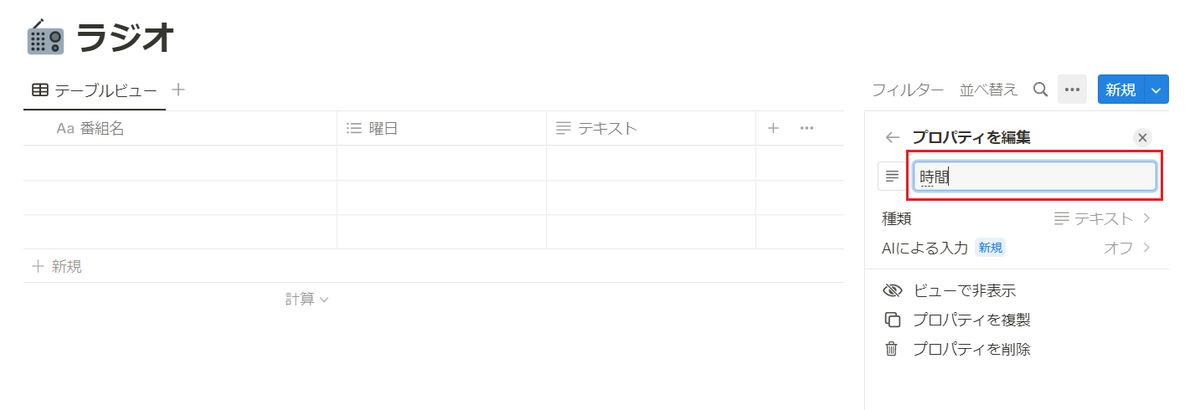
※「時間」はデータ入力すると最終的にこうなります。

「放送局」を追加
新規プロパティ「放送局」を追加します。
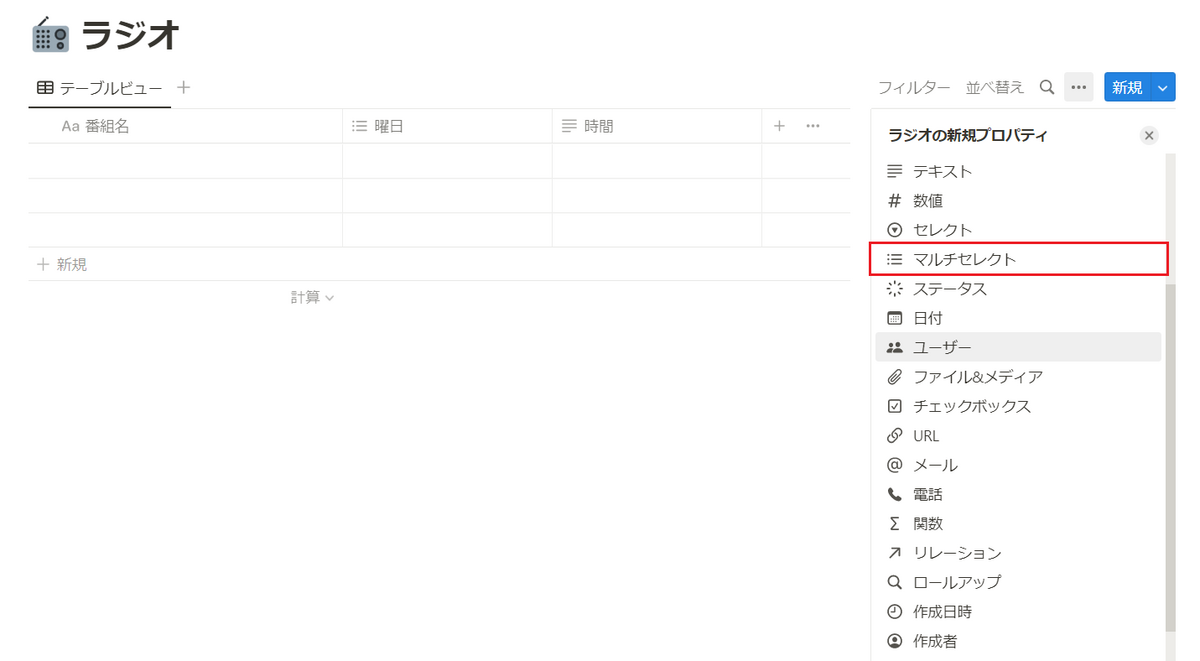
※「放送局」はデータ入力すると最終的にこうなります。

「番組URL」を追加
新規プロパティ「番組URL」を追加します。

「番組URL」はこれで完了です。
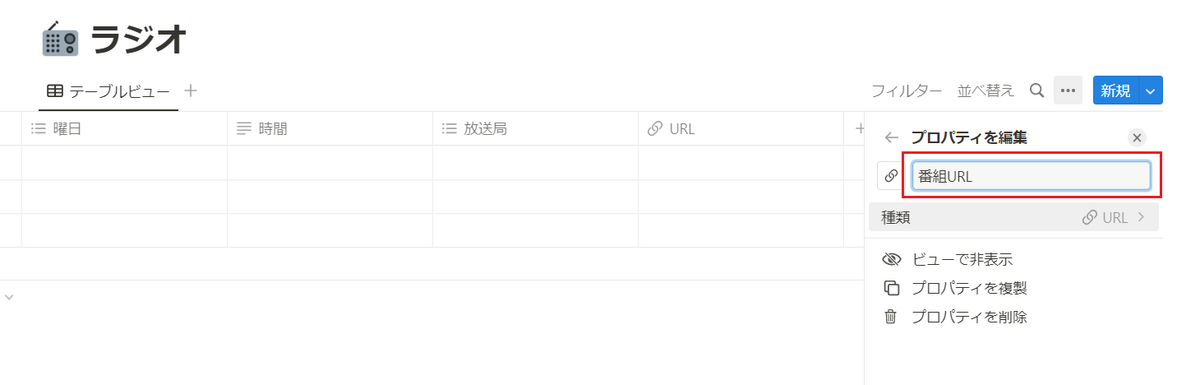
※「番組URL」はデータ入力すると最終的にこうなります。
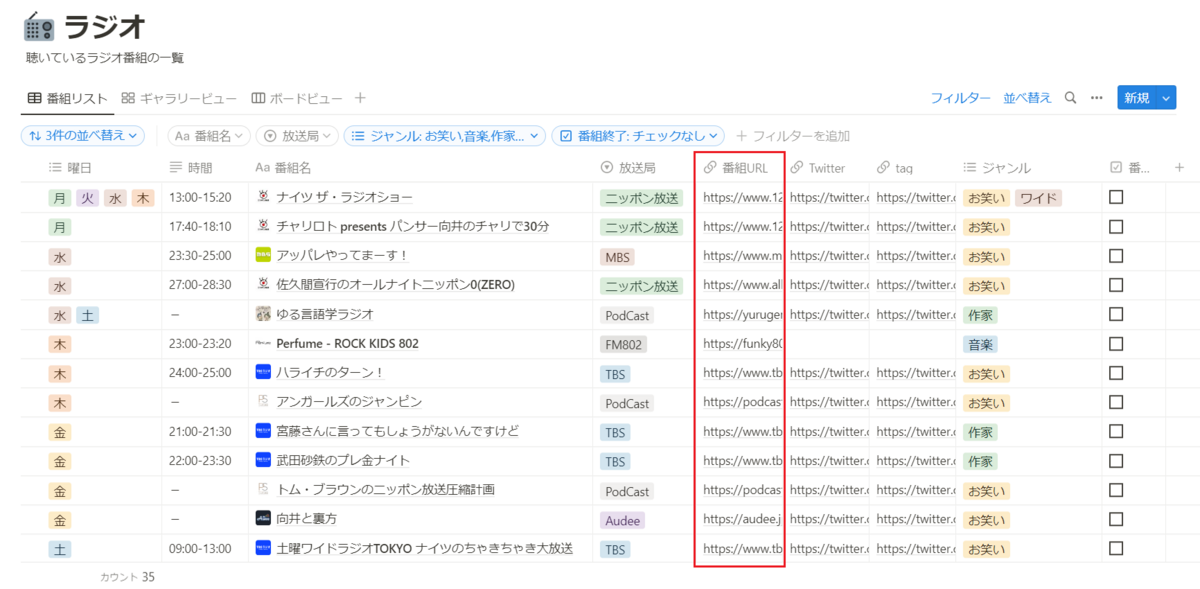
「Twitter」を追加
新規プロパティ「Twitter」を追加します。
「Twitter」は「URL」です。
「番組URL」と同じなので省略します。
「Tag」を追加
新規プロパティ「Tag」を追加します。
「Tag」は「URL」です。
「番組URL」と同じなので省略します。
「ジャンル」を追加
新規プロパティ「ジャンル」を追加します。
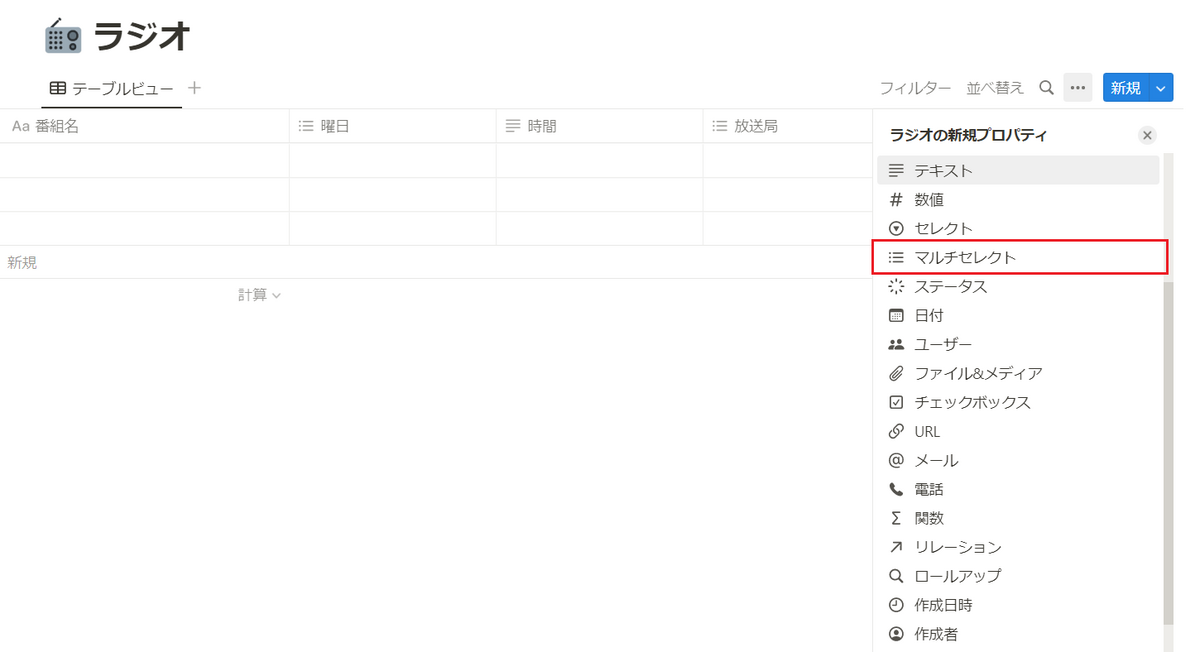
オプションで「お笑い」「音楽」「作家」「ワイド」等を設定します。
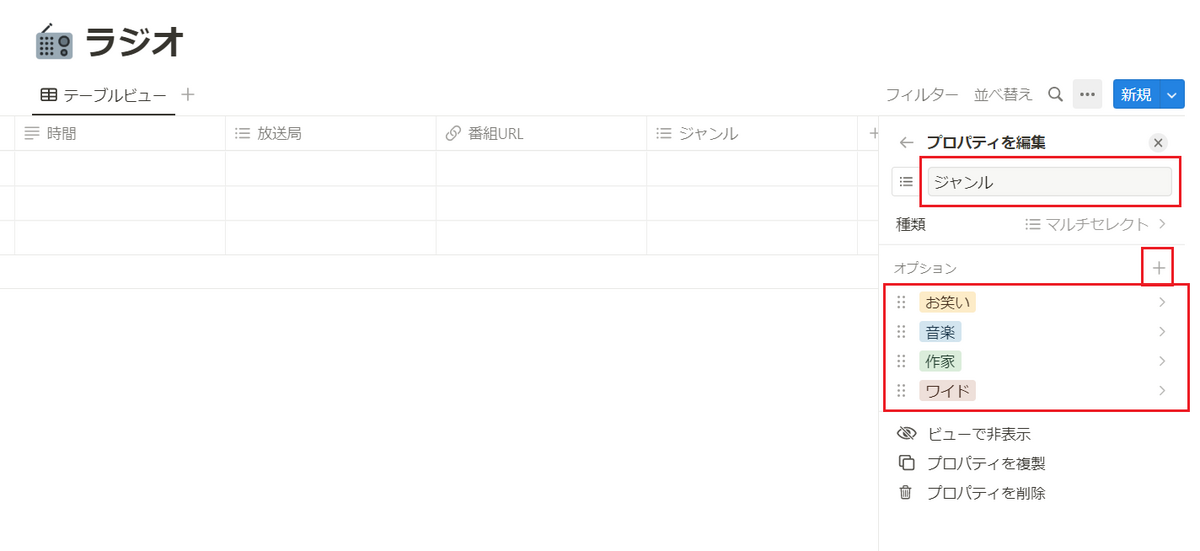
※「ジャンル」はデータ入力すると最終的にこうなります。
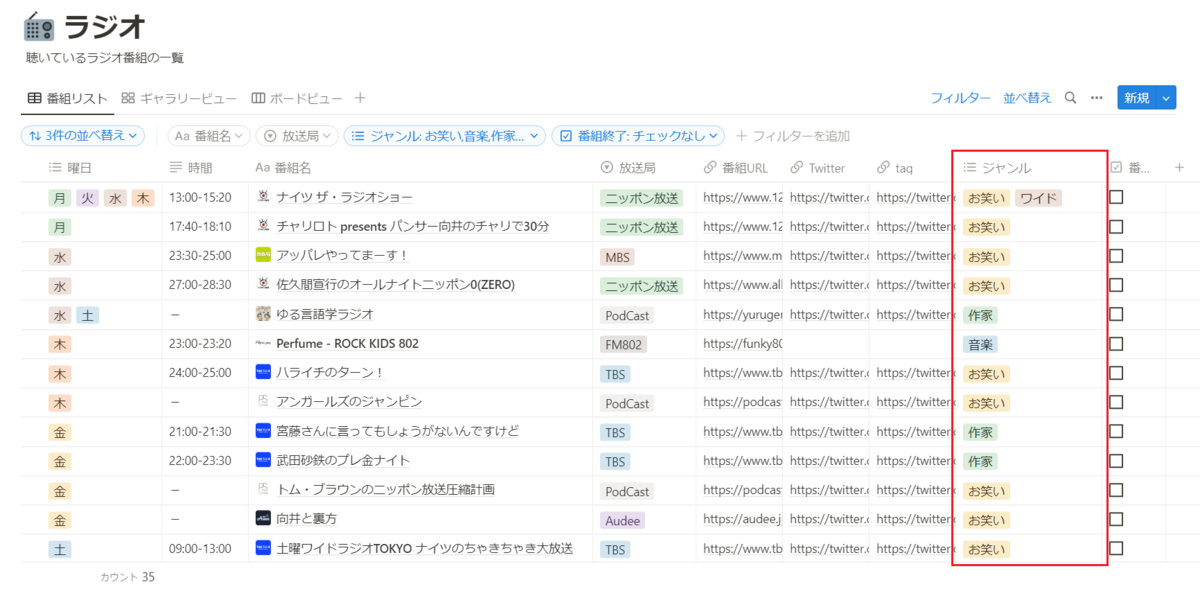
「番組終了」を追加
新規プロパティ「番組終了」を追加します。
「番組終了」はこれで完了です。
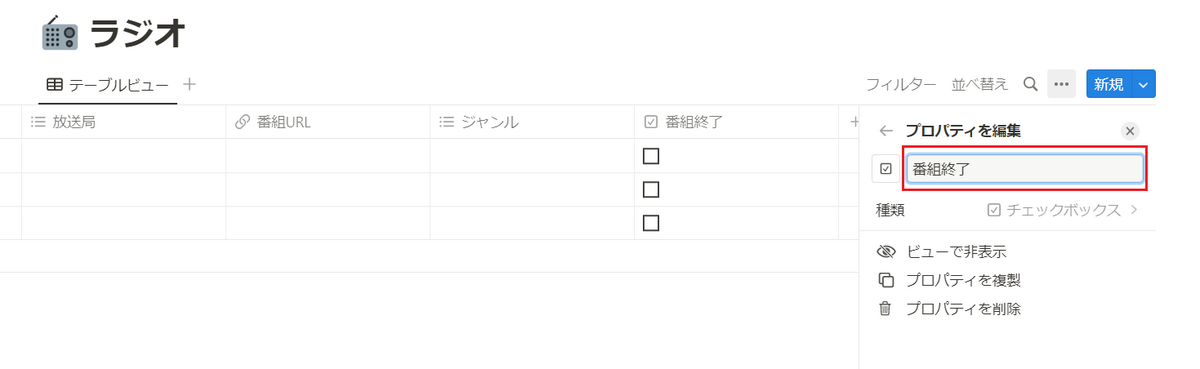
※「番組終了」は最終的にこうなります。
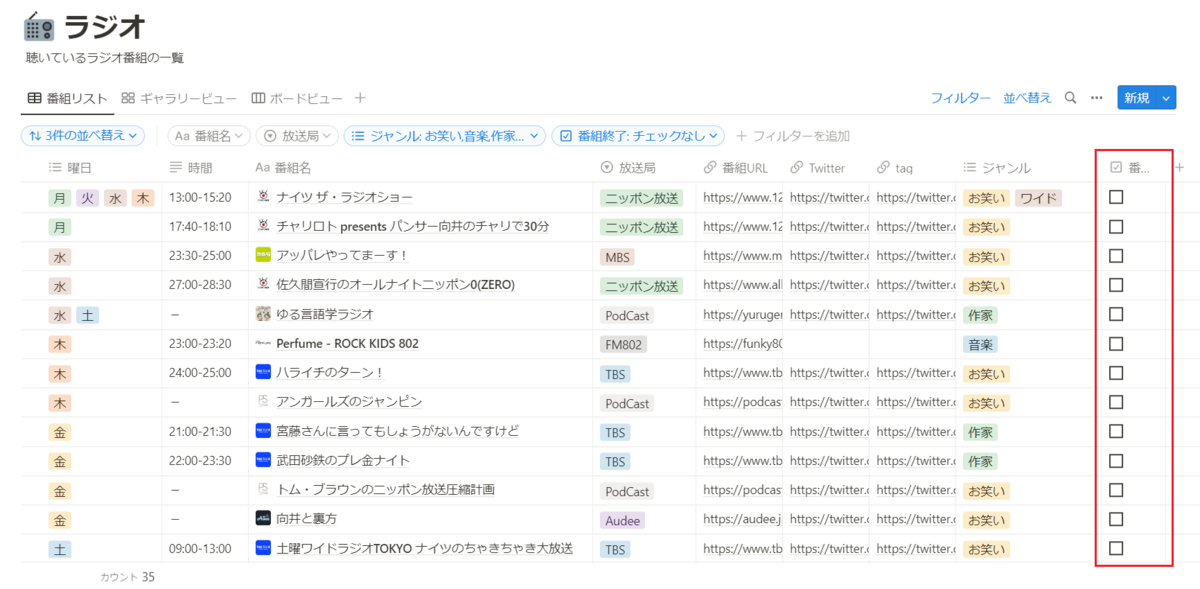
データ入力
各プロパティにデータを入力します。
Chrome拡張「Save To Notion」
これは活用事例の記事でも書いていますが「Save To Notion」というChrome拡張が便利です。
番組公式ページとかでこれを使うと、データ登録をサポートしてくれます。
(細かい操作方法の説明は省略します。)
※「番組名」「番組URL」「icon」「content image」は自動セット
※「曜日」「時間」「放送局」「ジャンル」は自分で設定
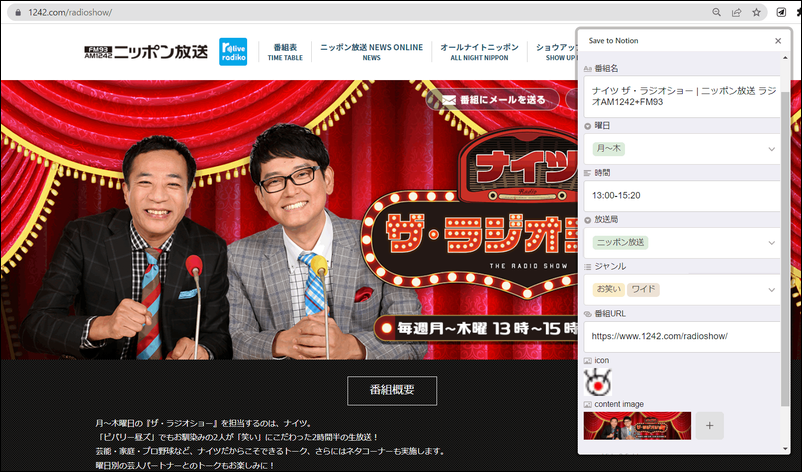
ギャラリービューの設定
これまでの手順で、テーブルビューに対してデータが入力された状態となります。
ここから、ギャラリービューを追加していきます。

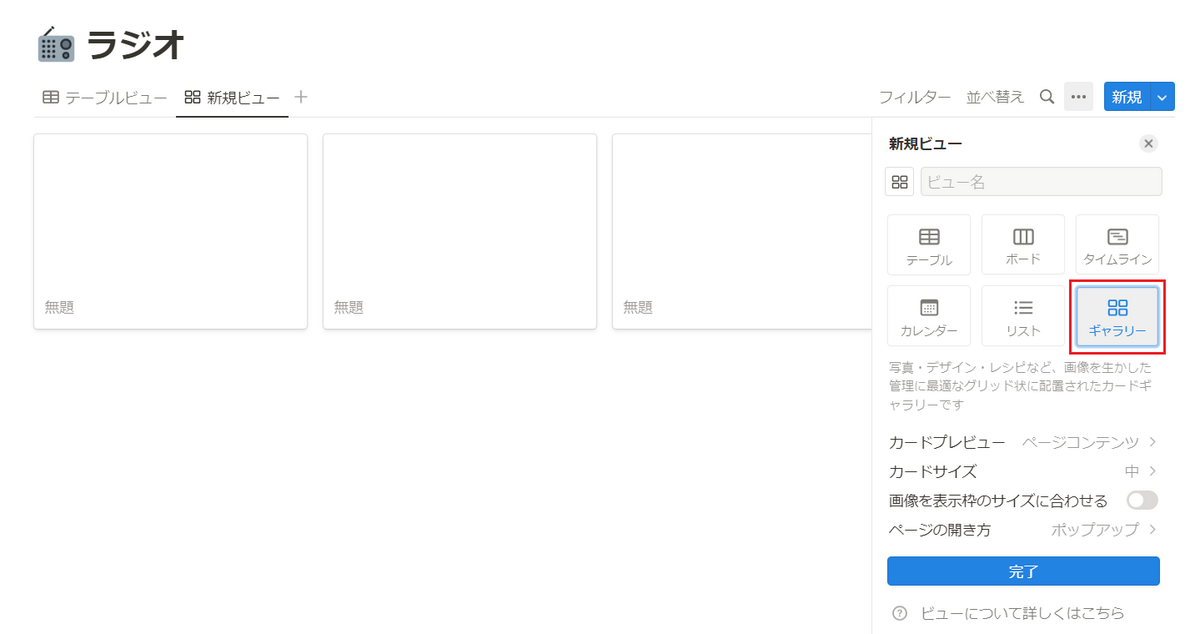
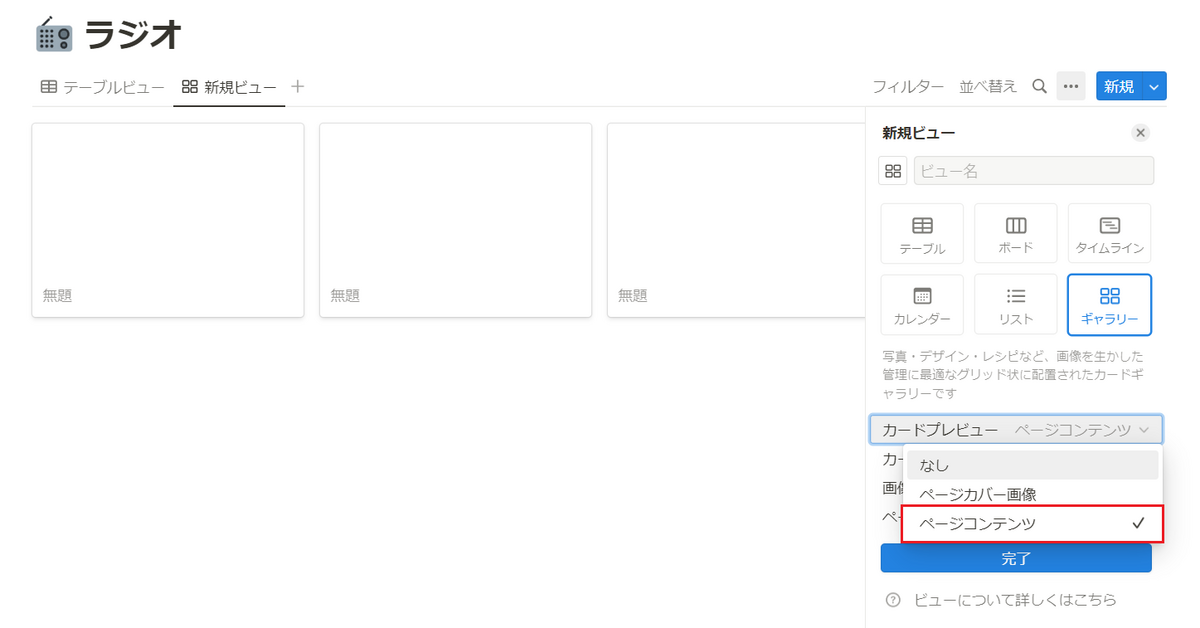
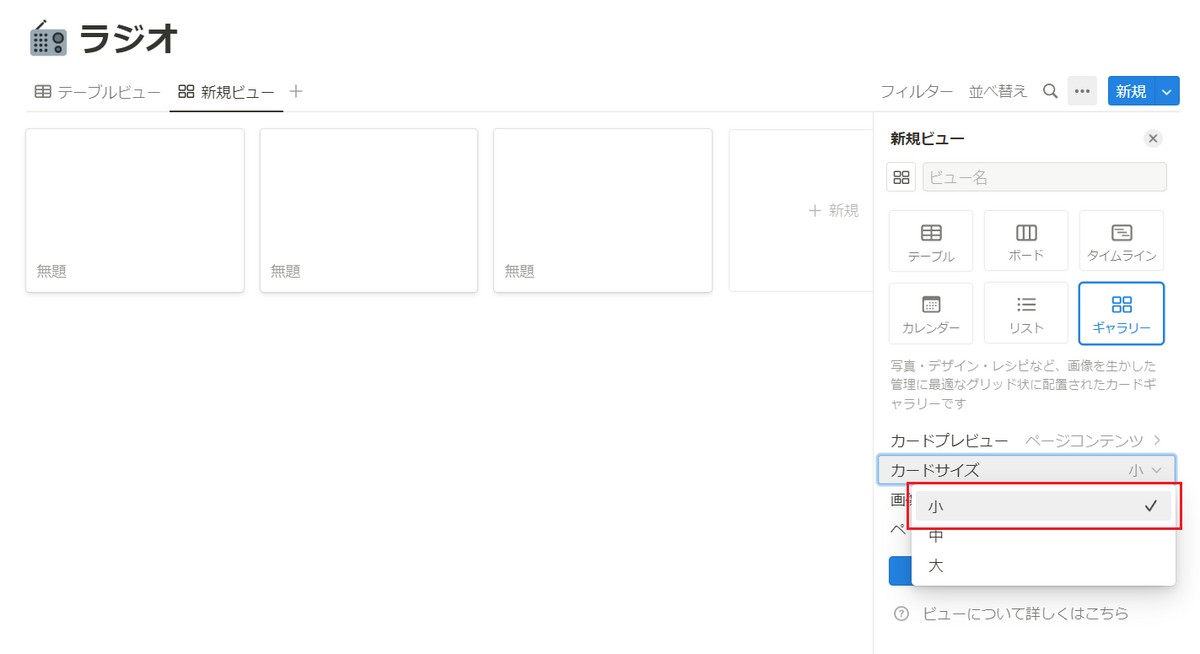
「完了」をクリック
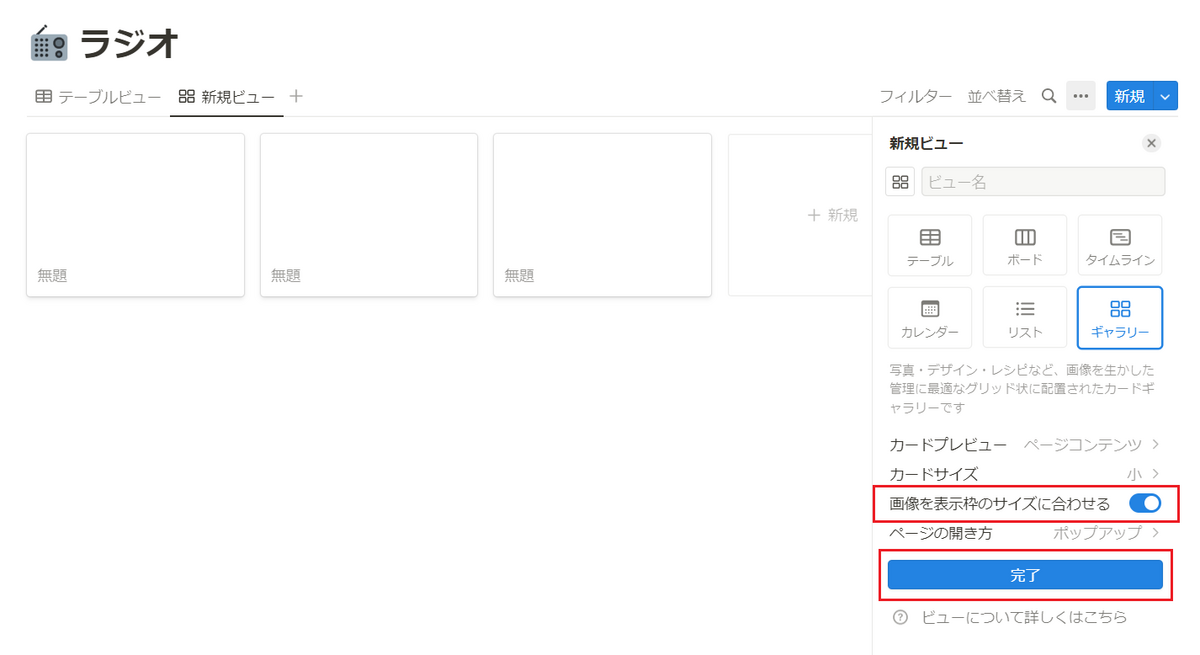
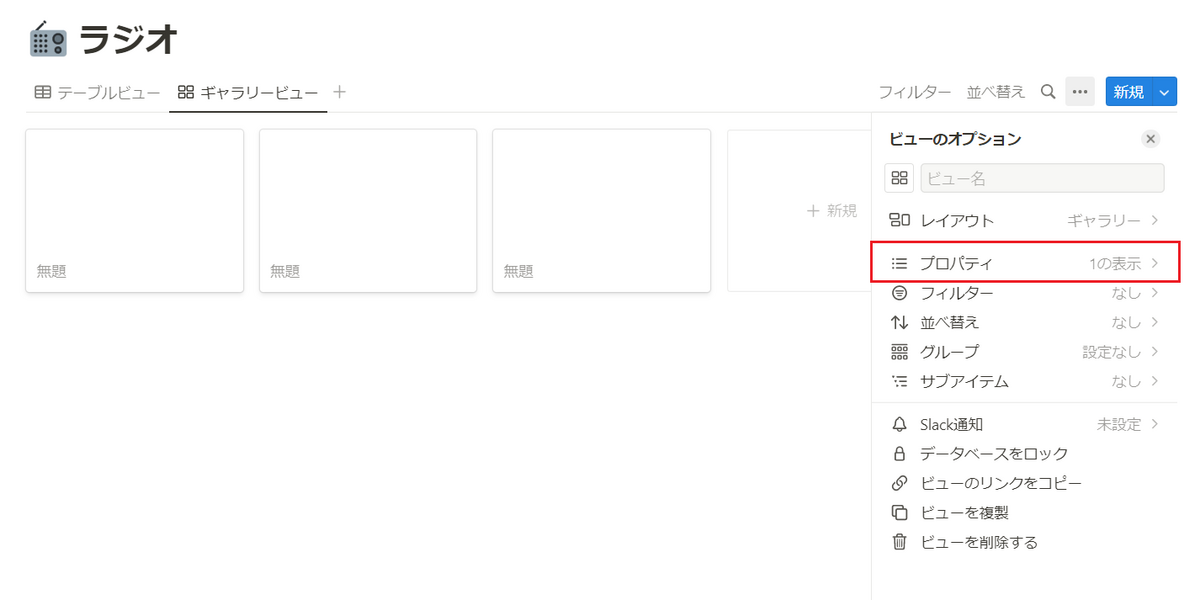
※この辺はお好みで
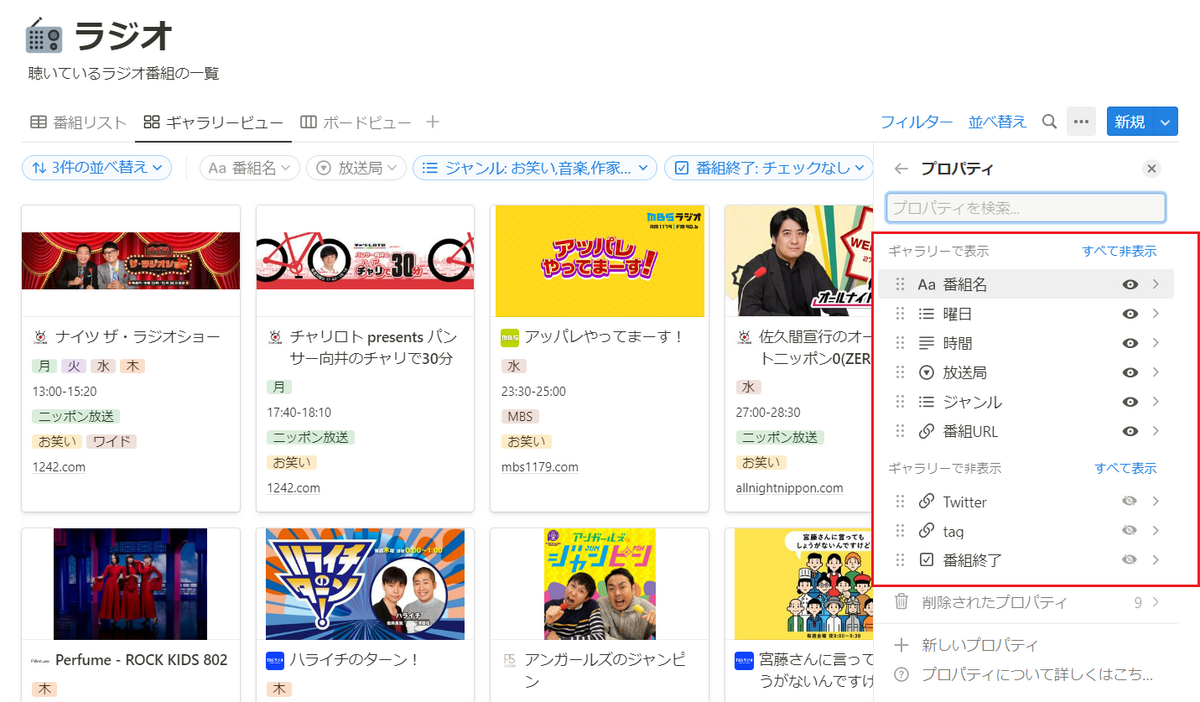
これで全て完了です。
記事の最初の方で紹介した完成図と同じようになったはずです。
ガイドとチュートリアル
Notion公式サイトでも、詳しい操作方法が載っています。
上記で書いた手順に関連しそうなページをリンクしておきます。
おわりに
ということで、Notionデータベースのラジオ番組管理を「どうやって作成したか」の手順を詳しく書いてみました。
作成手順を文字だけで説明するのはなかなか厳しいので、大量に画像を貼りました。
今回の記事を作成しながら思ったことは「読書記録、読書メモと構成がかなり似ているな…」ということでした。
似ていると思った部分は
- ビュータイプが「テーブル」と「ギャラリー」の2つ
- プロパティに「URL」があり、Chrome拡張「Save To Notion」でデータ入力する
といった部分です。
とはいえ、今回の記事の「ラジオ番組管理」ではリレーションを使用していません。
なので「読書記録、読書メモ」と比べると、こちらのNotionデータベースの方がシンプルではあります。
この作成手順が参考になれば幸いです。
他のNotion作成手順
Notionデータベース作成手順はいくつか記事にしています。
気になる記事があればぜひ。